الدليل الإرشادي
المقدمة
GitMind هي أداة مجانية لرسم وتصميم خرائط ذهنية عبر الإنترنت بكل سهولة وباستخدام العديد من الميزات الإبداعية والفعّالة. من خلال استخدام تشكيلة متنوعة من الثيمات والمخططات الرائعة، يمكن للمستخدمين رسم خرائط ذهنية، ومخططات هيكلية، ومخططات ورسوم منطقية، ومخططات شجرية، ومخططات هيكلية على شكل سمكي، والعديد من الأشكال الأخرى. تتيح لك هذه الأداة أيضًا مشاركة خرائطك الذهنية مع أي عدد تريده من الأصدقاء أو الزملاء والتعاون معهم في رسمها. يتم تخزين الخرائط الذهنية التي قمت بإنشائها وحفظها في مساحة تخزينية على موقعنا تلقائيًا، وهذا ما يسمح لك بالوصول إليها مباشرة ومن أي مكان باستخدام متصفح الويب على أنظمة تشغيل Windows أو Mac OS أو الهواتف المحمولة. يُرجى الاطلاع على الدليل الإرشادي أدناه لمعرفة كيفية استخدام GitMind.
تابعنا على وسائل التواصل الإجتماعي:
☆ Instagram: @gitmindmap
☆ Facebook: @gitmind
☆ Twitter: @gitmindmap
☆ Youtube: GitMind Video Tutorial
التسجيل وتسجيل الدخول
التسجيل وتسجيل الدخول
ادخل إلى موقع GitMind الرسمي ، وانقر على “تسجيل الدخول” في الزاوية اليمنى العليا. قم بالتسجيل أو تسجيل الدخول إلى الحساب في الصفحة المنبثقة. بالإضافة إلى البريد الإلكتروني ، يمكنك أيضًا الاشتراك في Google و Twitter و Facebook و Apple ID.
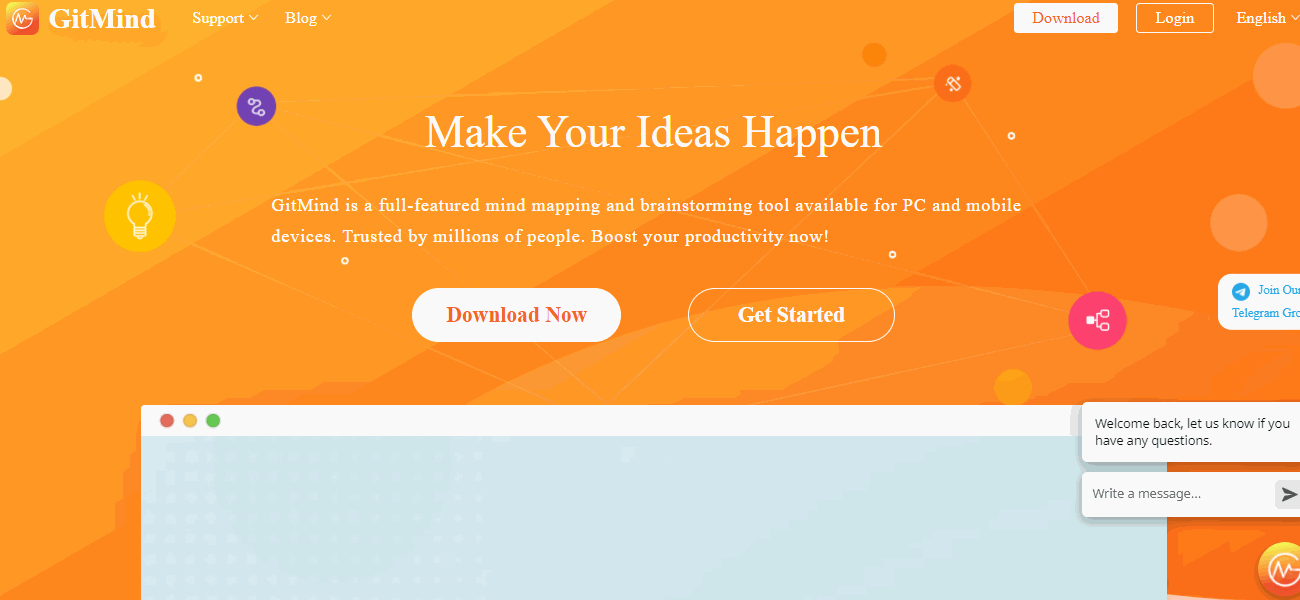
الحساب
أدخل “حسابي” في الزاوية اليمنى العليا من الموقع الرسمي. يمكنك تعديل الاسم المستعار وربط الحسابات وتغيير الصورة الرمزية هنا.
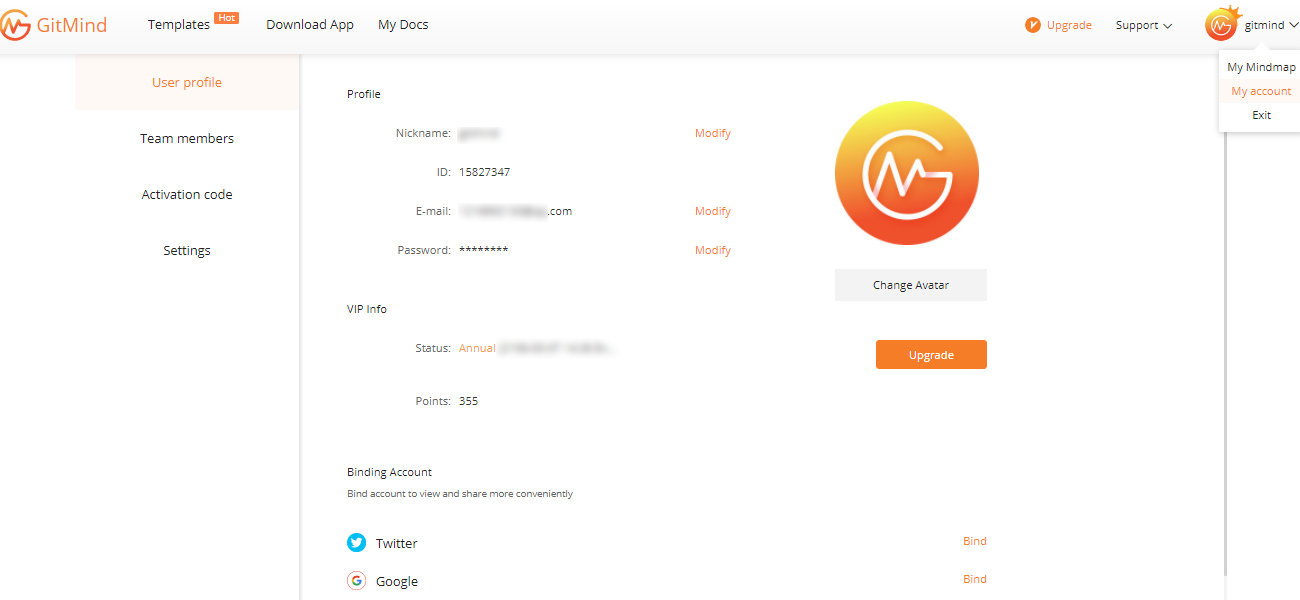
إدارة الملفات
إنشاء جديد
ببساطة انقر فوق “جديد” لإنشاء خريطة ذهنية فارغة أو انقر بزر الماوس الأيمن على المساحة الفارغة لإنشاء خريطة فارغة جديدة.
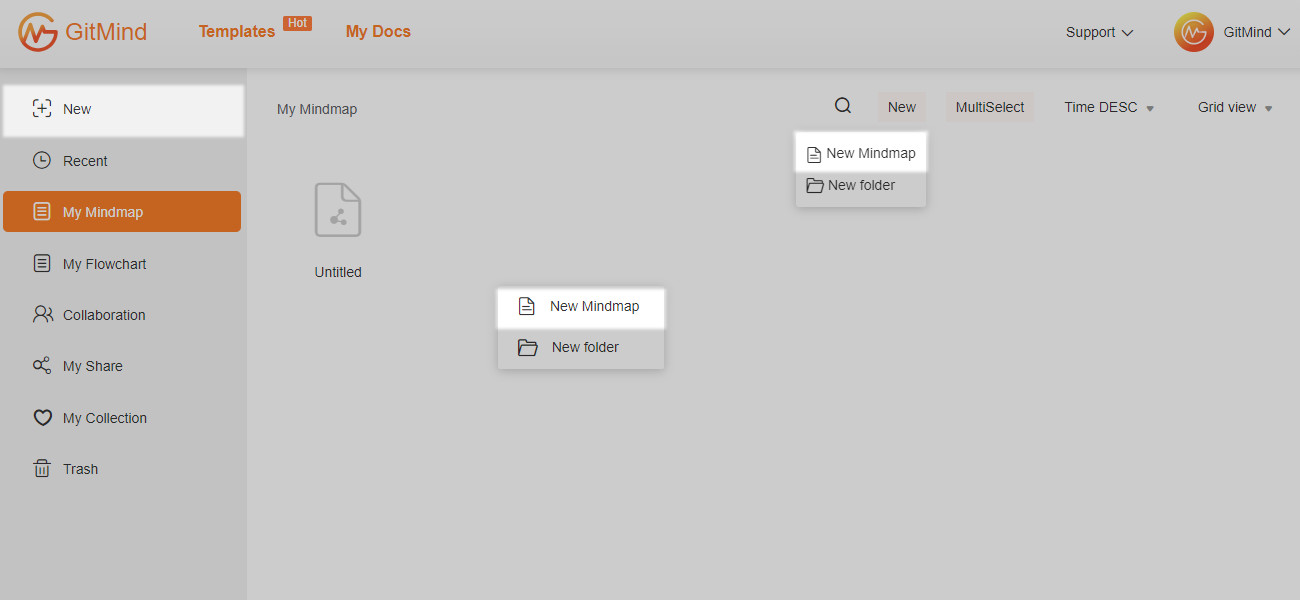
خريطة الاستيراد
يمكنك النقر فوق “استيراد ملف محلي” لاستيراد مشروع GitMind المحلي و XMind Workbook.
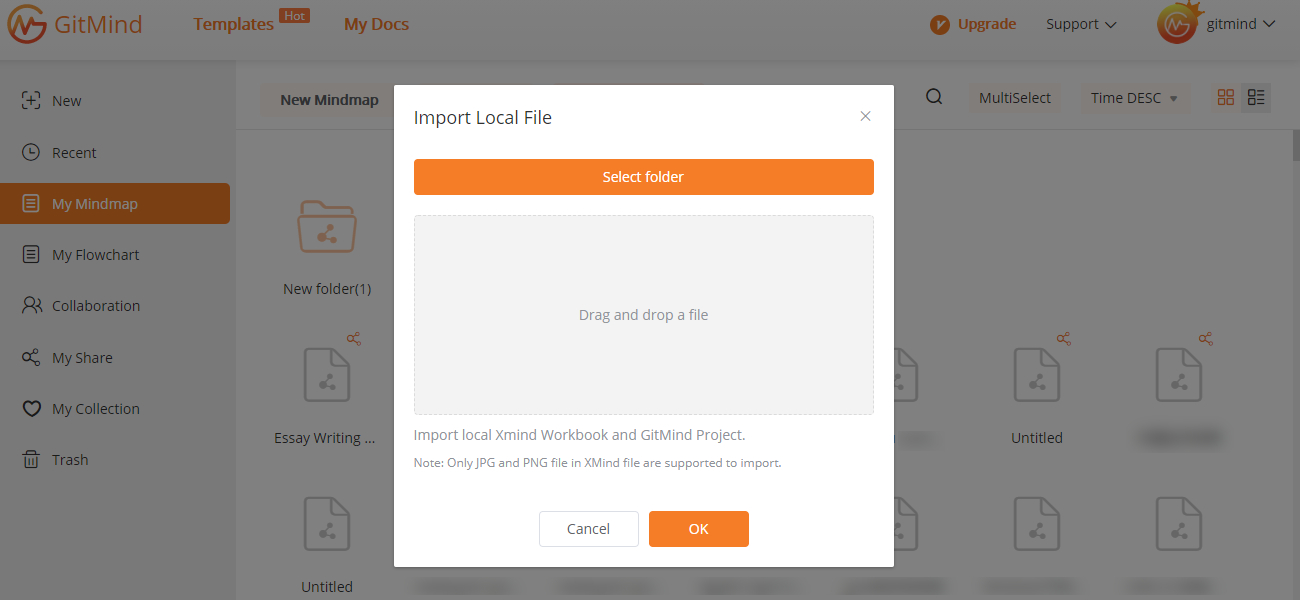
إعادة تسمية
ضع الماوس على الملف ، وانقر بزر الماوس الأيمن واختر “إعادة تسمية” لإعادة تسمية الملف.
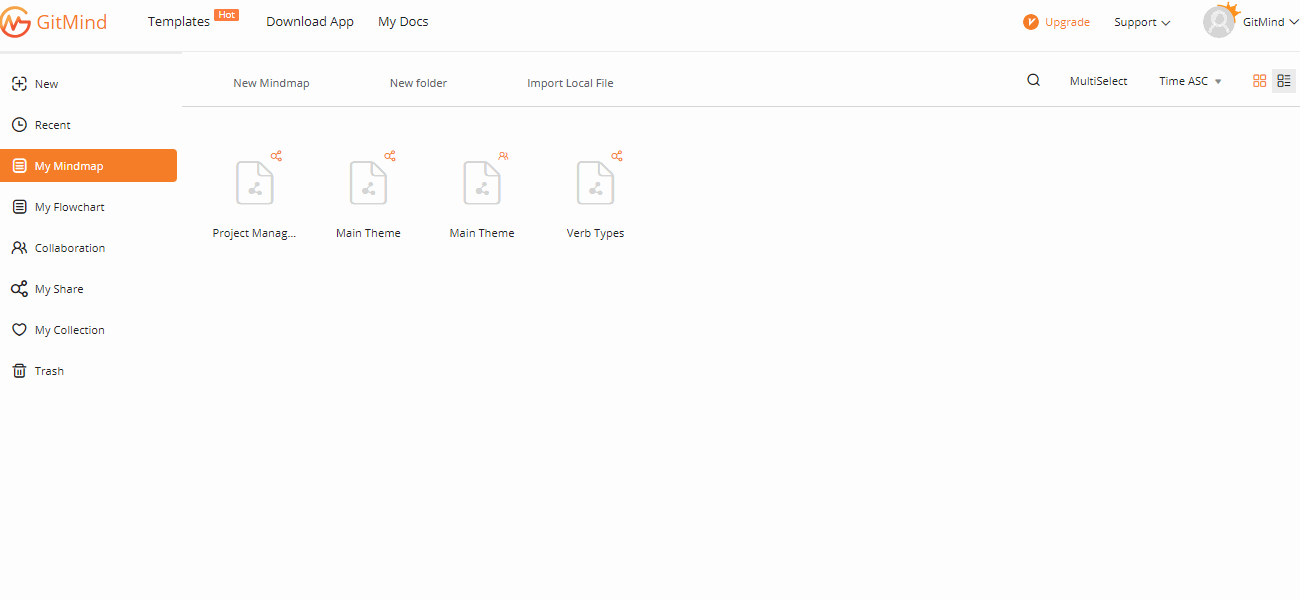
نقل / نسخ
ضع الماوس على الملف ، وانقر بزر الماوس الأيمن لتحديد “نقل إلى” أو “نسخ إلى” ، ثم حدد الدليل المقابل. يمكنك أيضًا السحب والإفلات لنقل الملف.
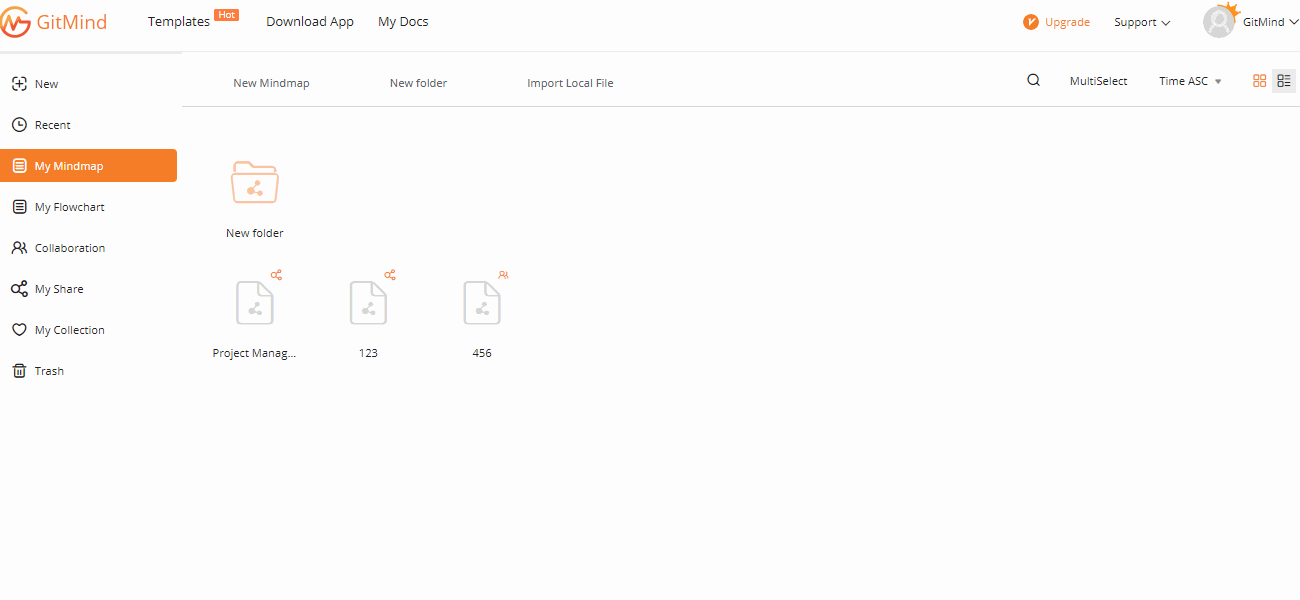
حذف / استرداد
ضع مؤشر الماوس على الملف ، وانقر بزر الماوس الأيمن وحدد “حذف” لحذف الملف على الفور. إذا حذفت ملفًا عن طريق الخطأ ، فيمكنك العثور عليه في سلة المهملات والضغط على “تراجع” لاستعادته.
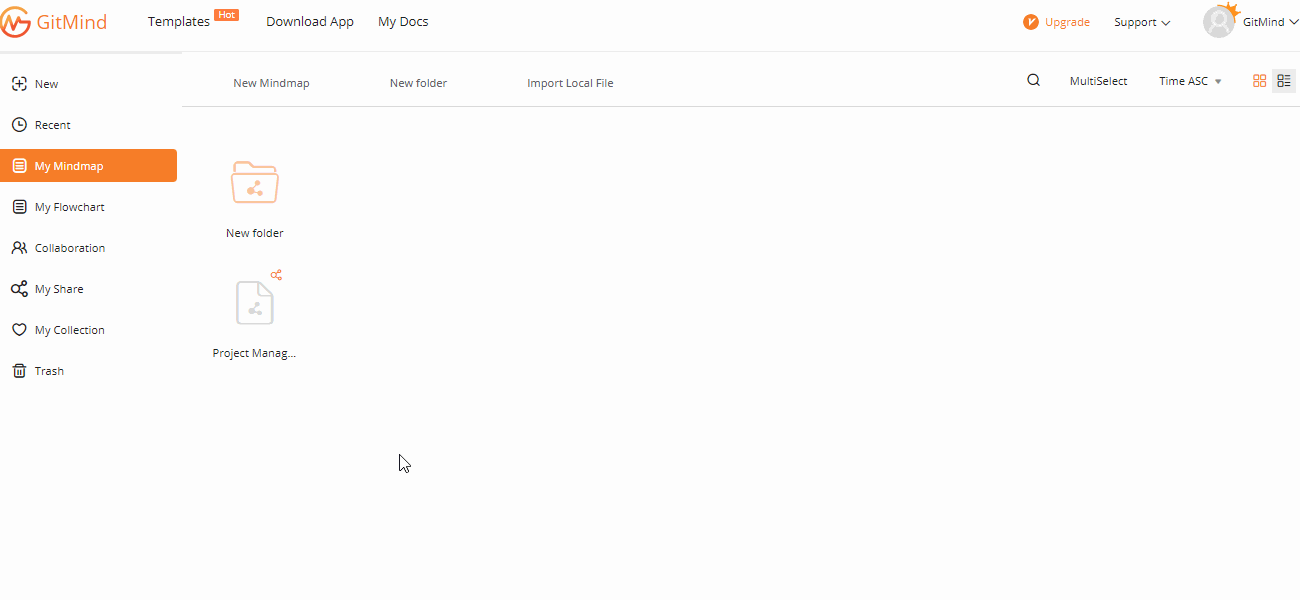
إدخال خريطة ذهنية
افتح خريطتك الذهنية ، وانقر بزر الماوس الأيمن على المنطقة الفارغة وحدد “إدراج الخريطة”. يمكنك أيضًا اختيار ملف وسحبه إلى المكان الذي تريده.
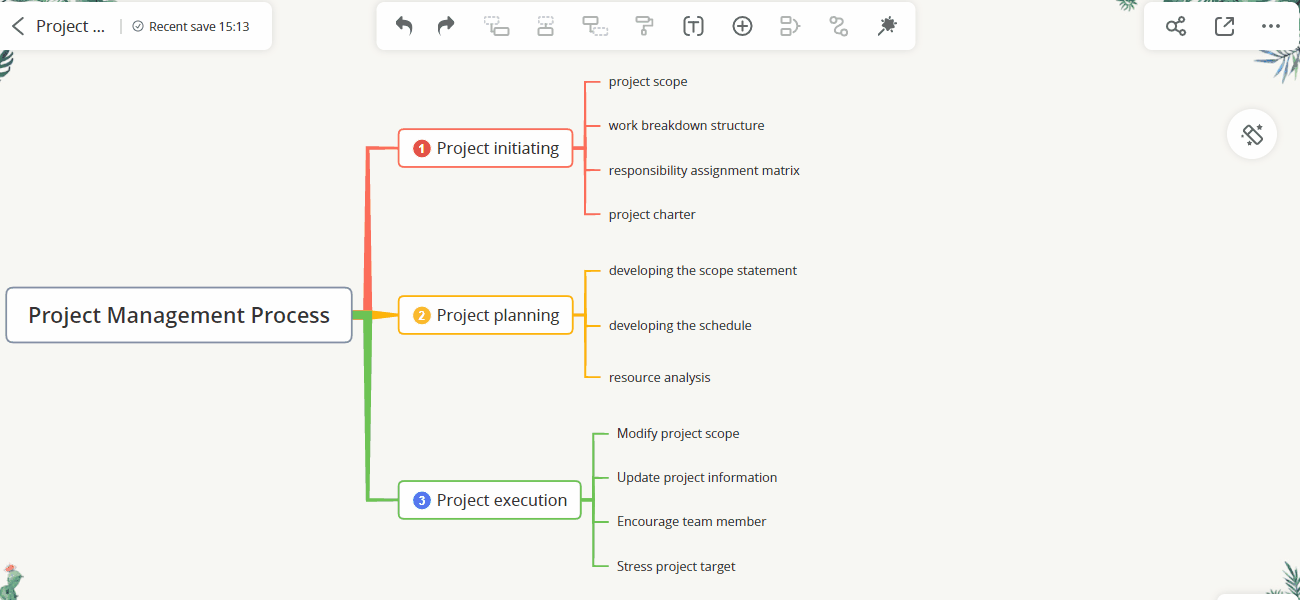
قسّم الخريطة الذهنية
افتح الخريطة الذهنية ثم انقر بزر الفأرة الأيمن على الفرع واختر “تقسيم”. سيتم تقسيم الفرع وإنشاء خريطة ذهنية جديدة. يمكنك أيضًا النقر بزر الفأرة الأيمن على المنطقة الفارغة واختيار “المزيد” وتحديد خيار “تقسيم الخريطة”.
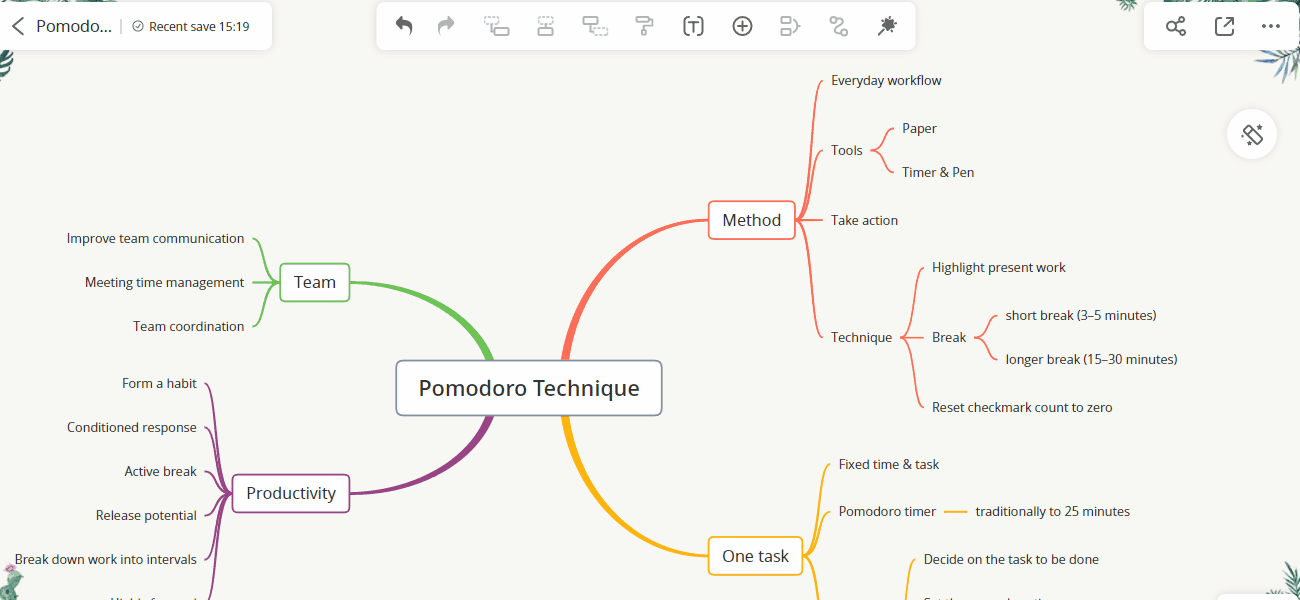
البحث العالمي
البحث العالمي
يمكن للبحث العالمي مساعدتك في العثور بسرعة على ملف خريطة العقل المقابل باستخدام الكلمات الرئيسية، ما عليك سوى إدخال الكلمات الرئيسية في حقل البحث والضغط على مفتاح “Enter” للبحث.
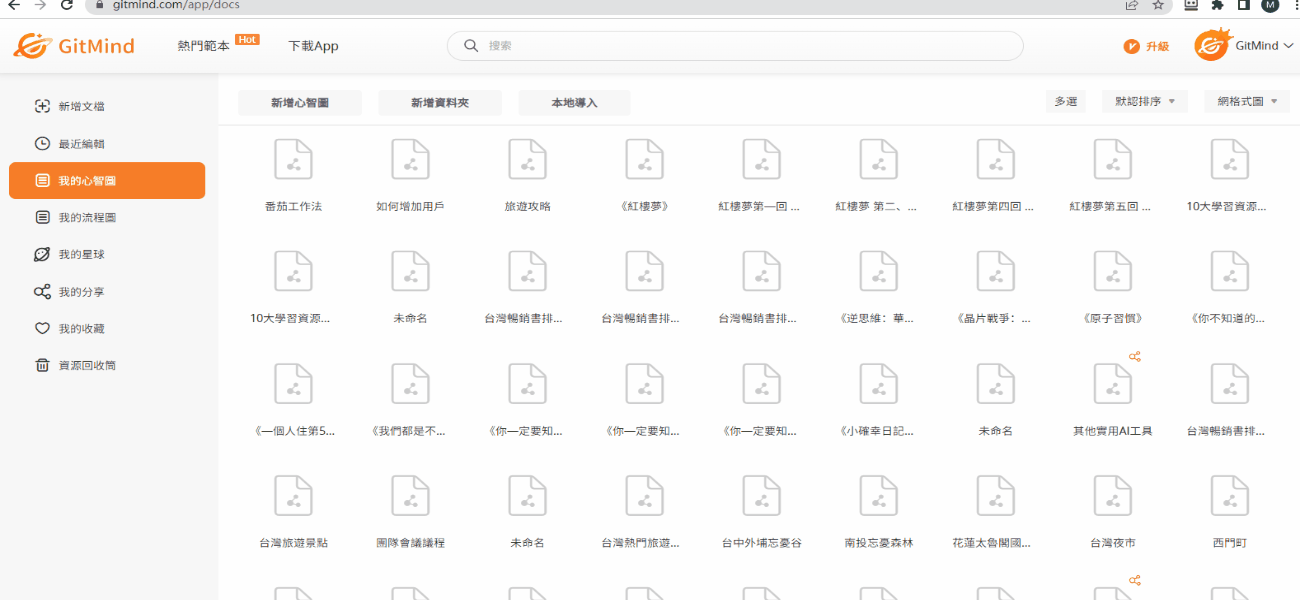
استخدم القالب
استخدم القالب
أدخل معرض النماذج ، وحدد نموذجًا للخريطة الذهنية ، وانقر على زر “استخدام القوالب”.
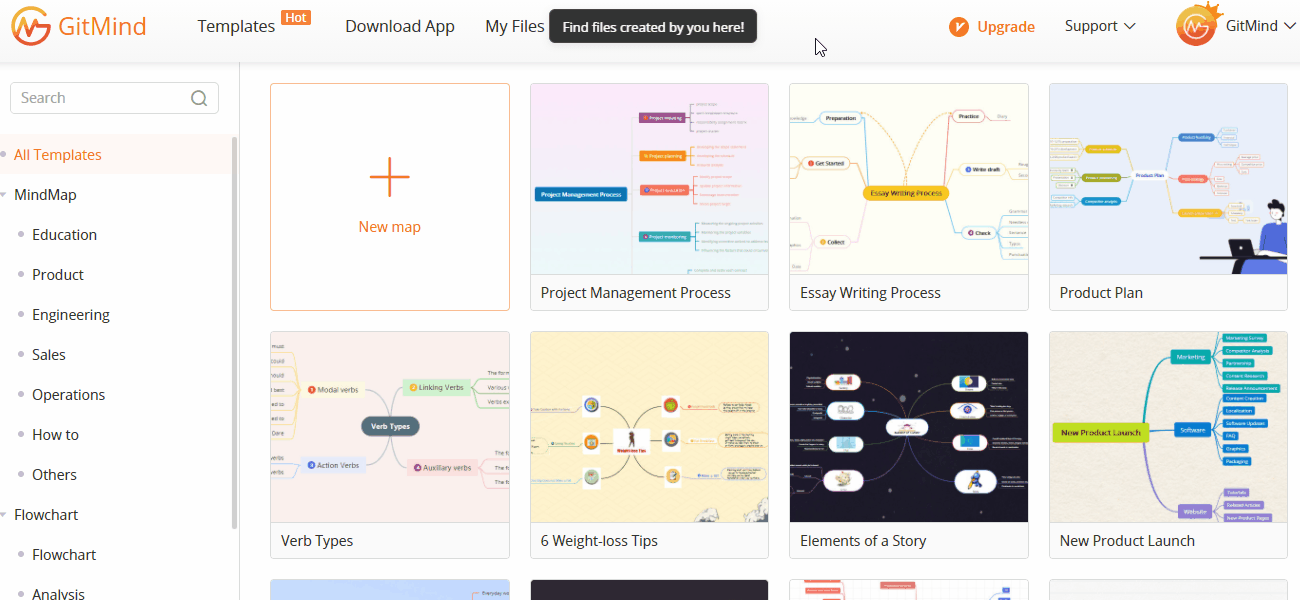
تحرير العقدة
إضافة عُقدة
هنالك ثلاثة طرق لإضافة العُقد أو نقاط الالتقاء أو “Nodes”:
1. اختر عقدة واحدة أولاً، ثم اضغط على مفتاح “Tab” لإدخال عقدة فرعية، واضغط على “Enter” لإدراج عقدة شقيقة (مشابهة)، واضغط على “Shift + Tab” لإضافة عقدة رئيسية.
2. اختر عقدة واحدة ثم انقر فوق الرموز الموجودة على شريط التنقل أعلى الصفحة لإضافة العقد.
3. انتقل إلى وضع التخطيط التفصيلي “Outline mode” واضغط على “Enter” لإضافة عقدة، و “Tab” لإدراج عقدة فرعية.
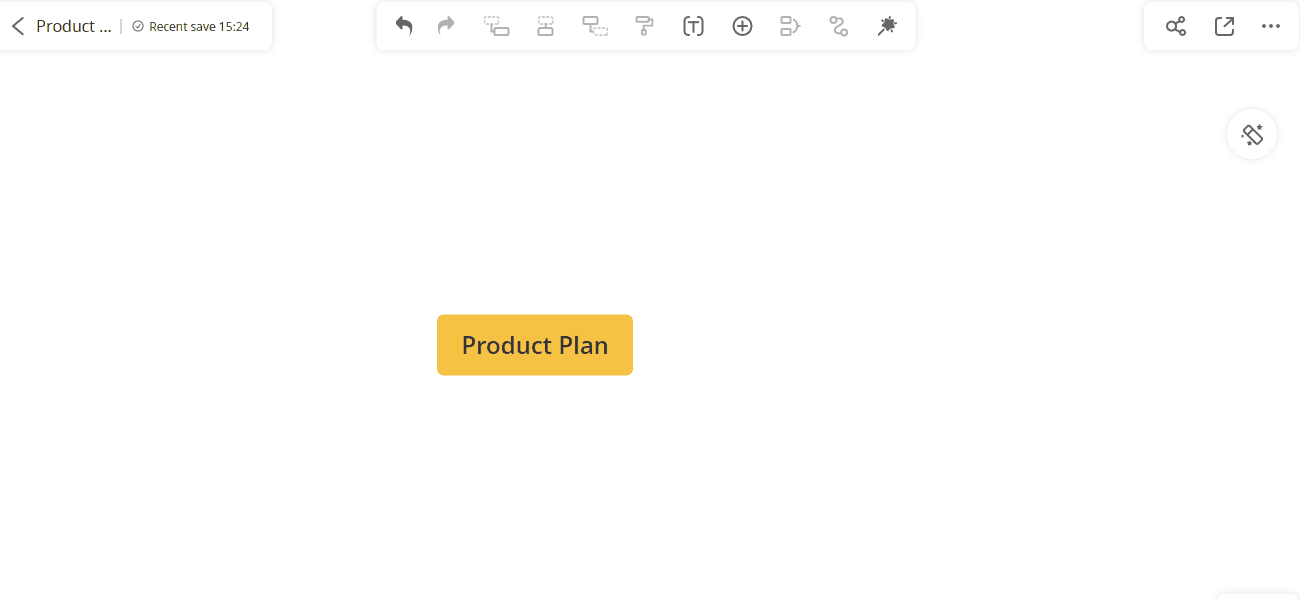
حرك العقدة
حدد عقدة واسحبها إلى عقدة أخرى. عندما تظهر علامة اختيار برتقالية بالقرب من العقدة ، يمكنك تحرير الماوس هنا لإنهاء تحريك العقدة. إذا قمت بسحب العقدة A إلى العقدة B ، فستصبح العقدة A تلقائيًا عقدة فرعية للعقدة B. يمكنك استخدام اختصارات لوحة المفاتيح “Alt + سهم لأعلى” لتحريك العقدة لأعلى و “Alt + سهم لأسفل” لتحريك العقدة لأسفل.
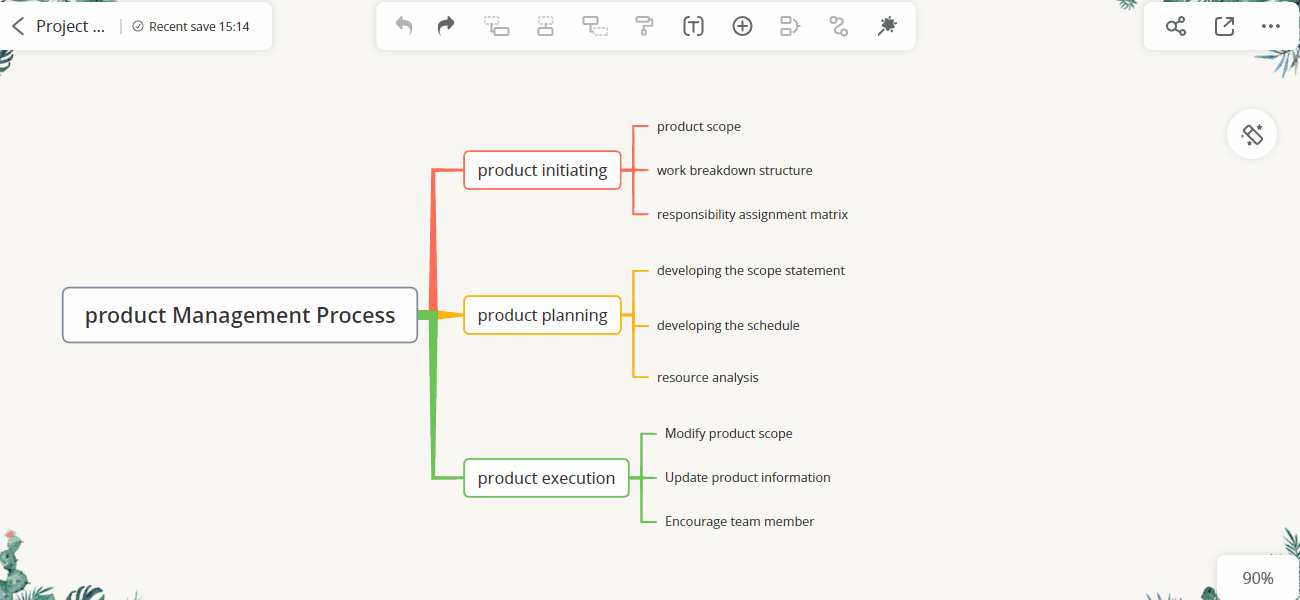
نسخ العقدة / الفرع
يمكنك الضغط على “Ctrl + C” لنسخ العقدة المحددة ولصقها في عقدة أخرى. يمكنك أيضًا تحديد فرع ونسخه إلى خريطة ذهنية أخرى.
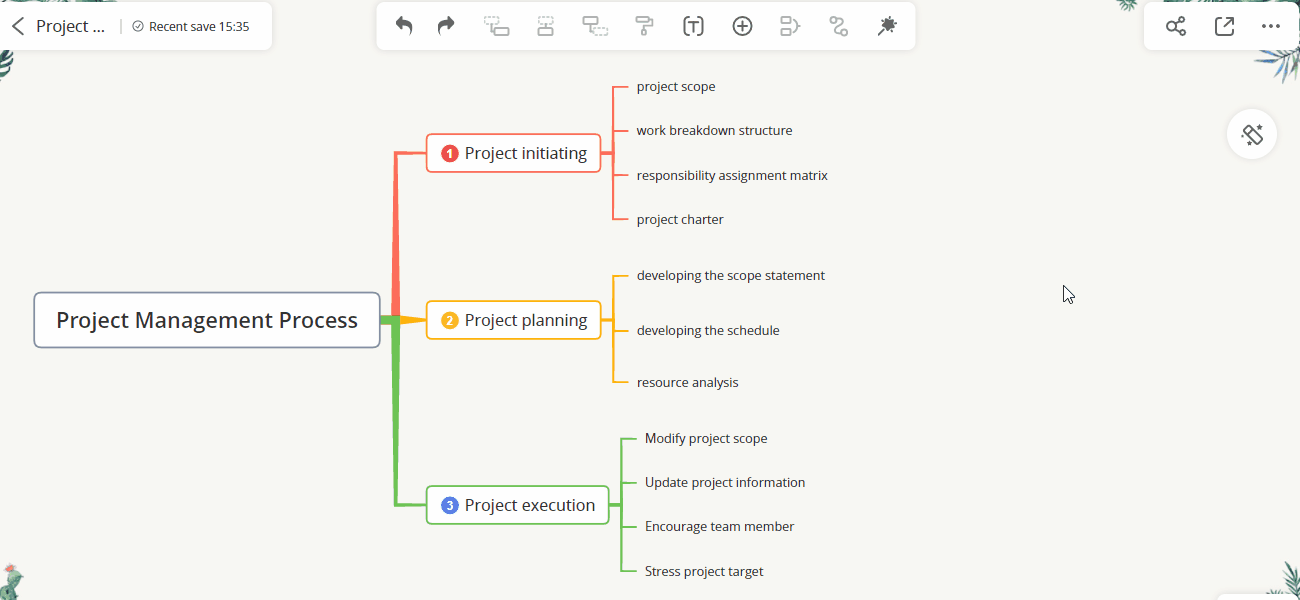
العقدة العائمة
انقر بزر الماوس الأيمن في أي مكان وحدد “العقدة العائمة”. يمكنك إدراج عدة عقد عائمة في الخريطة الذهنية.
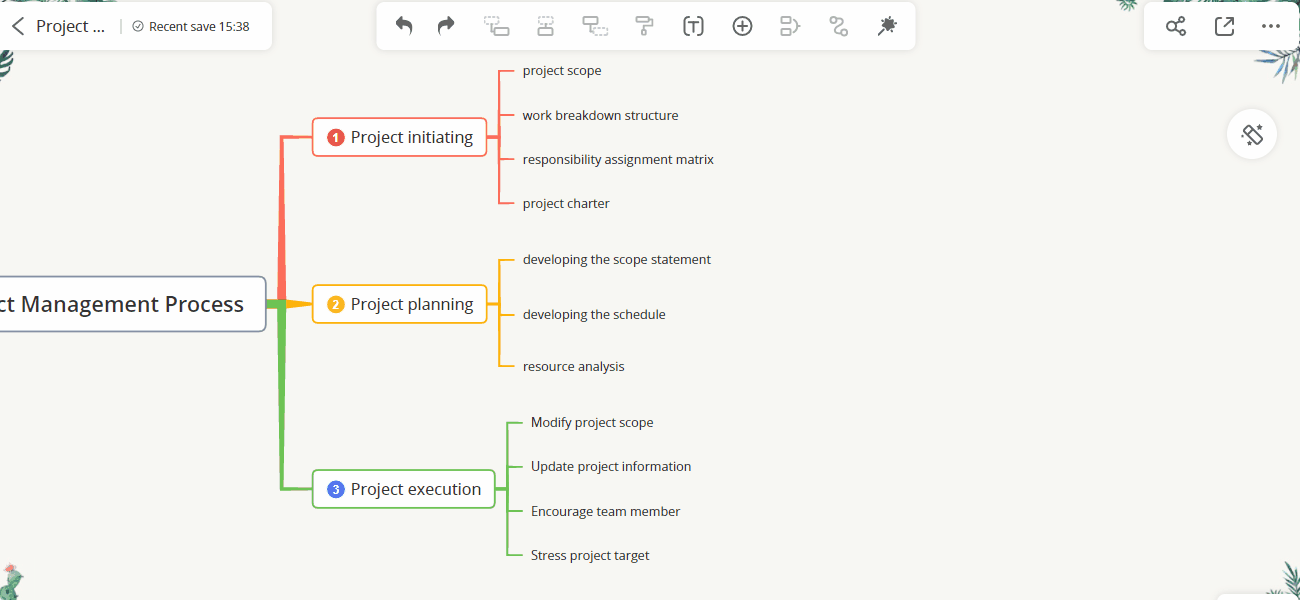
حذف عقدة
حدد العقدة ثم اضغط على “حذف” على لوحة المفاتيح لحذف العقدة. يمكنك أيضًا النقر بزر الماوس الأيمن فوق العقدة ثم النقر فوق خيار “حذف”.
إذا كنت ترغب في حذف العقدة المحددة والاحتفاظ بالعقدة الفرعية الخاصة بها ، يمكنك تحديد “حذف العقدة المحددة” أو الضغط على “Ctrl + Delete” على لوحة المفاتيح.
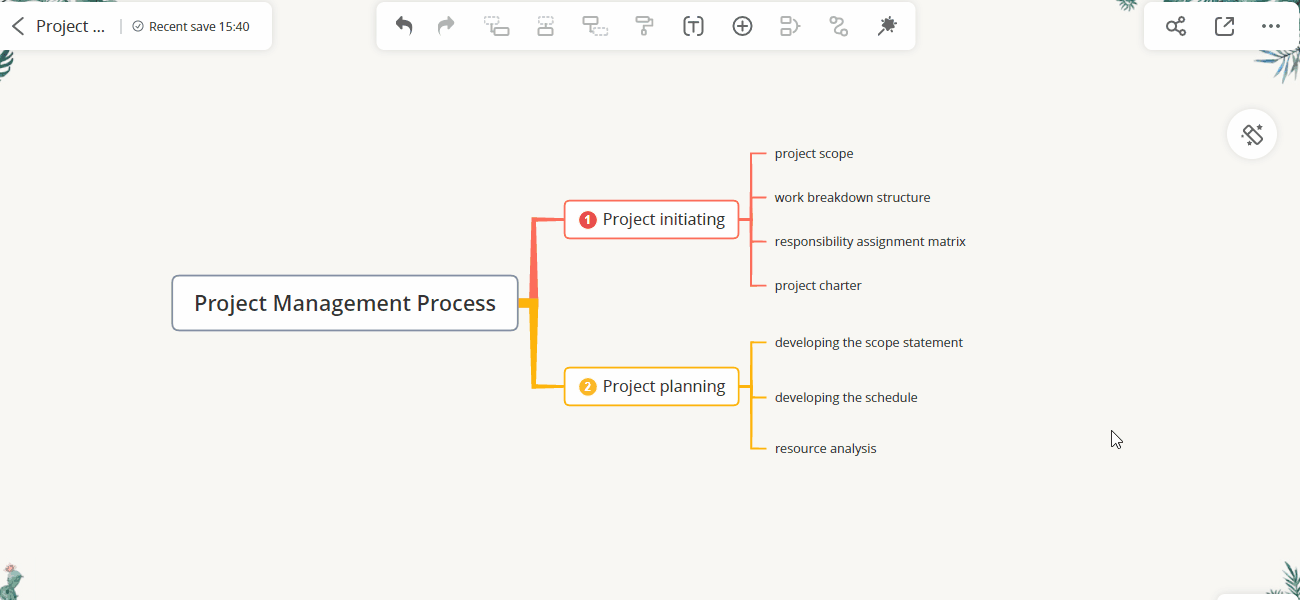
قم بتغيير عرض العقدة
اسحب إطار العقدة لتغيير عرضها كما تريد. يمكنك أيضًا تحديد عدة عقد وتغيير عرض جميع العقد في نفس الوقت.
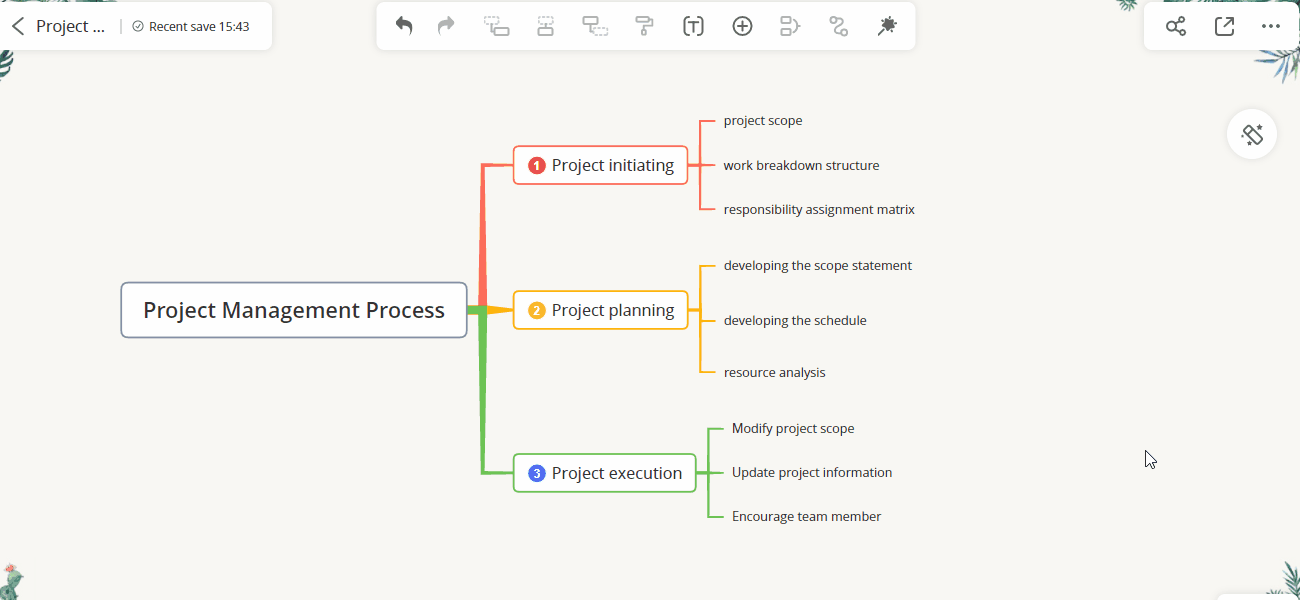
تحرير النص
تنسيق جزئي
حدد عقدة ، ثم انقر فوق الزر الموجود في شريط الأدوات العلوي لتعيين الخط وحجم الخط ولون خط النص ولون تعبئة العقدة. للتمييز ، يمكنك تغيير اللون وإضافة لون تعبئة إلى النص الهدف.

التفاف النص
إذا كان النص طويلاً جدًا وكان التفاف السطر اليدوي يؤثر على كفاءة التحرير ، فيمكنك تشغيل التفاف السطر تلقائيًا.
طريقة التشغيل: قم بتسجيل الدخول وانقر على “حسابي” في الزاوية اليمنى العليا. ابحث عن “الإعدادات” ، وقم بتمكين التفاف الخط التلقائي.
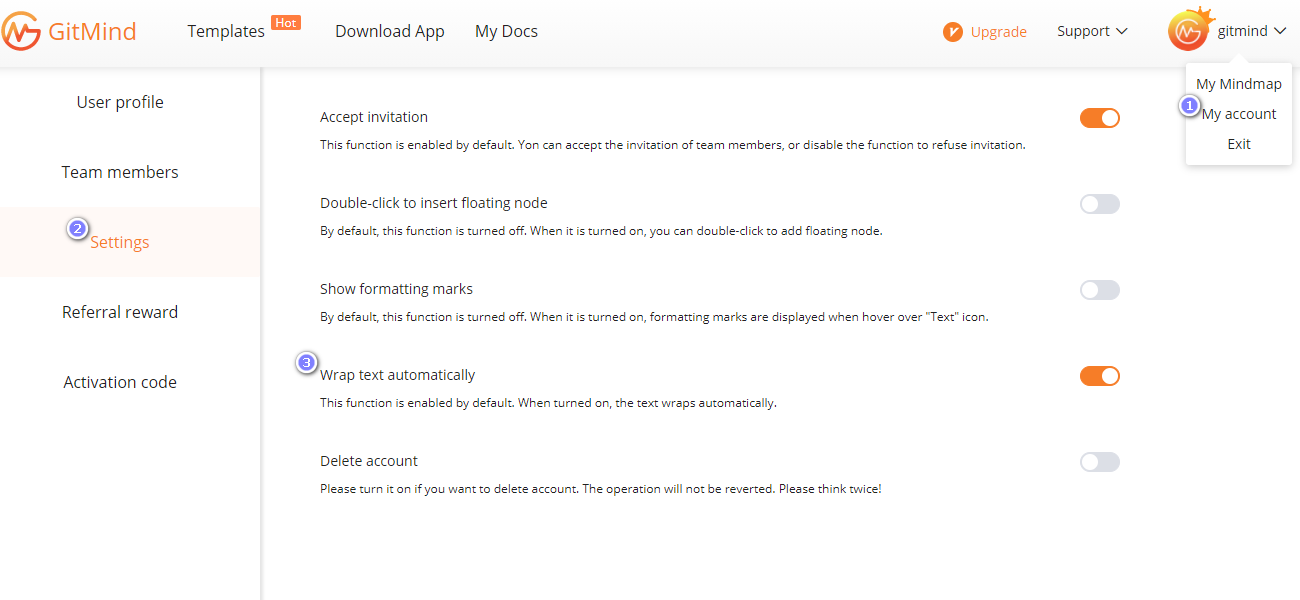
البحث والاستبدال
افتح الخريطة الذهنية ، وانقر بزر الماوس الأيمن على اللوحة الفارغة وانقر على خيار البحث والاستبدال. يمكنك أيضًا الضغط على مفتاح “Ctrl + F” للوصول إلى الوظيفة.
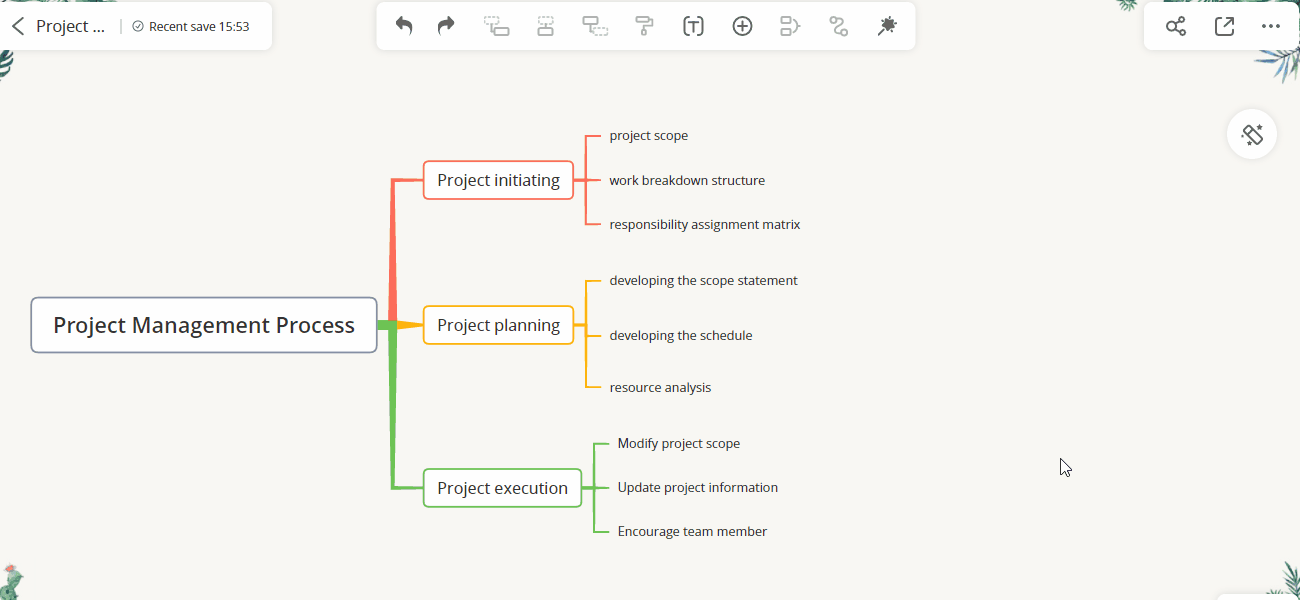
تغيير التصميم
تغيير التصميم
عند إنشاء خريطة فارغة جديدة ، سيكون هناك سمة سمة بشكل افتراضي. إذا كنت ترغب في تغيير هذا التصميم ، فما عليك سوى النقر فوق رمز العصا السحرية الموجود في شريط الأدوات العلوي لوضع تصميم عشوائي. يمكنك أيضًا النقر فوق زر التصميم في الزاوية اليمنى العليا واختيار أحد التصميمات الموجودة.
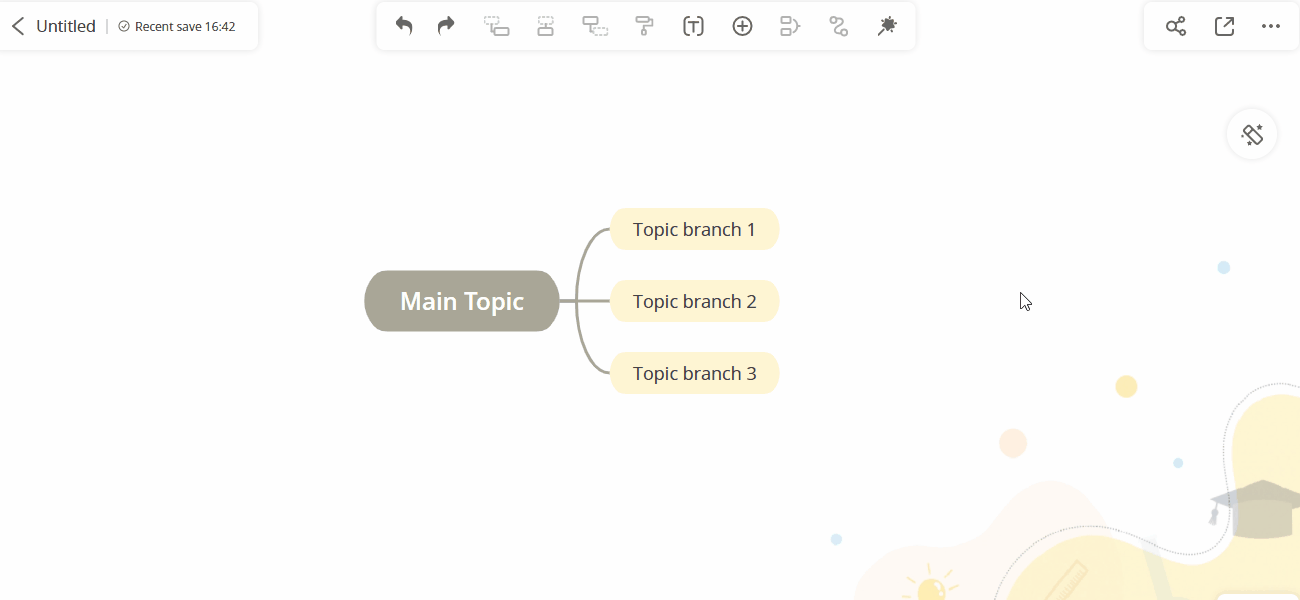
2.موضوع دبوس
افتح الخريطة الذهنية ، وانقر على زر النمط في الزاوية اليمنى. حدد خيار “الموضوع”. اختر المظهر الذي تريده ، وانقر فوق الزر “…” وقم بتثبيته في الأعلى. يمكنك تثبيت ما يصل إلى 6 سمات في الأعلى.
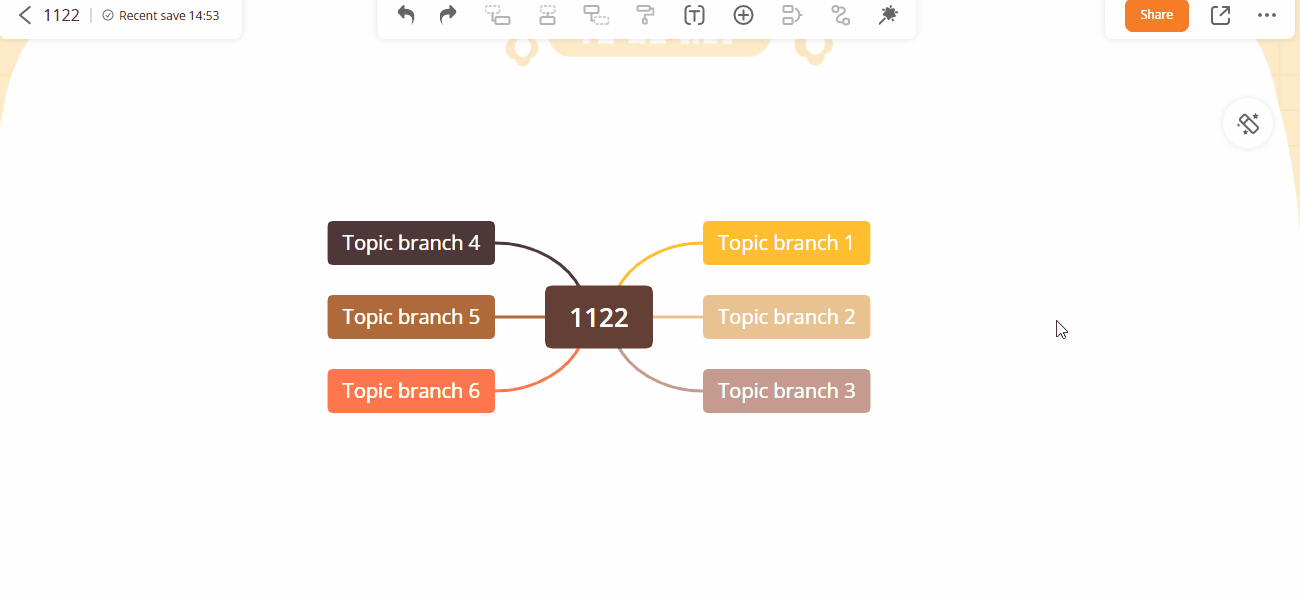
3.قم بتعيين السمة الافتراضية
افتح الخريطة الذهنية ، وانقر على زر النمط في الزاوية اليمنى. حدد خيار “الموضوع”. اختر الموضوع الذي تريده ، انقر فوق الزر “…” وقم بتعيينه باعتباره السمة الافتراضية. ثم في كل مرة تنشئ فيها خريطة جديدة ، ستبدأ بالسمة الافتراضية.
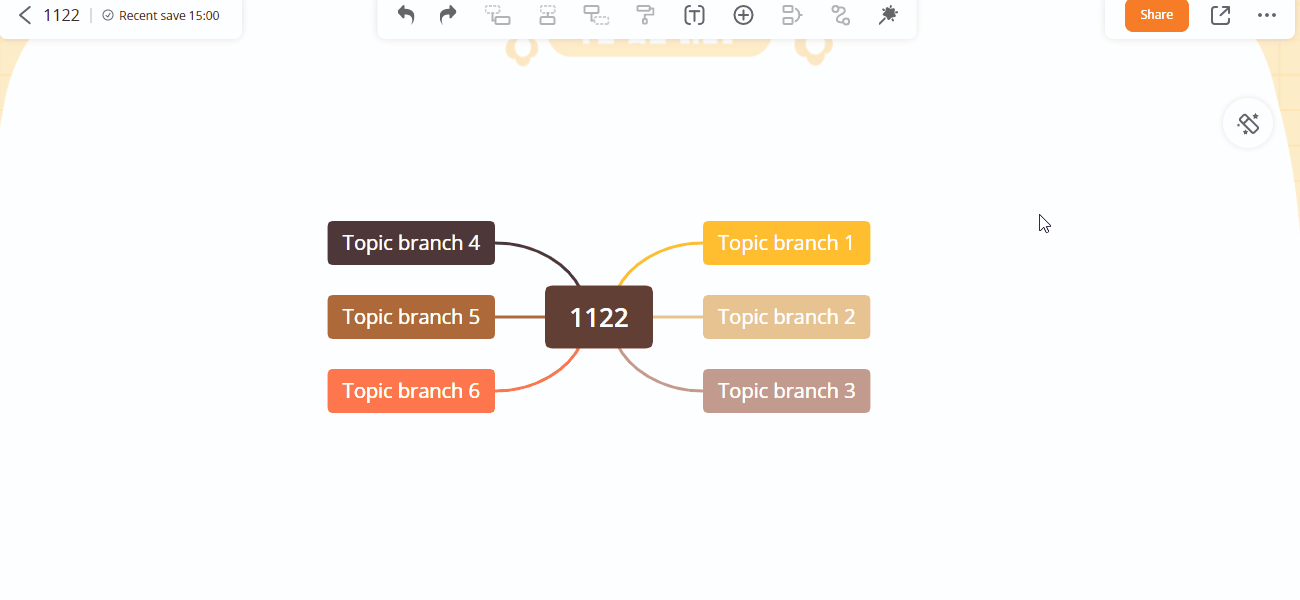
تغيير الخلفية
تغيير الخلفية
يمكنك النقر فوق زر التصميم في الزاوية اليمنى العليا واختيار خلفية ملونة صلبة أو اختيار واحدة من تلك الموجودة.
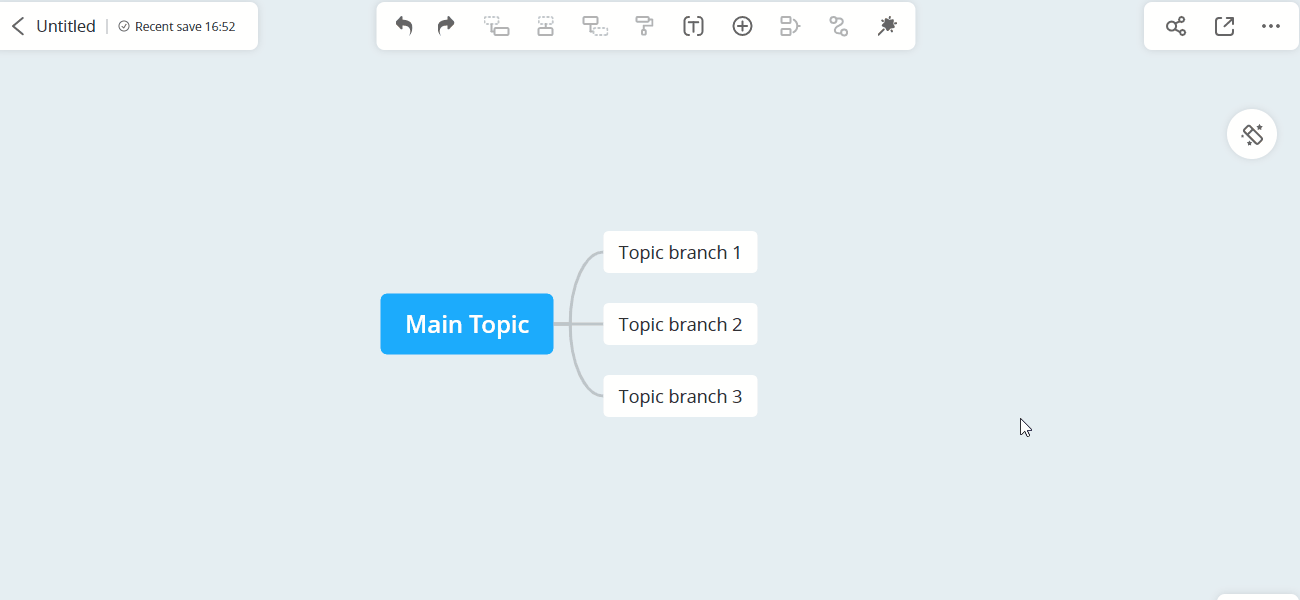
تغيير التخطيط
تغيير التخطيط
انقر فوق الزر Layout في الزاوية اليمنى العليا وحدد “Layout”. يمكنك تغيير التخطيط إلى خريطة ذهنية أو مخطط منطقي أو مخطط شجرة أو مخطط هيكلي أو مخطط سمكي كما تريد.
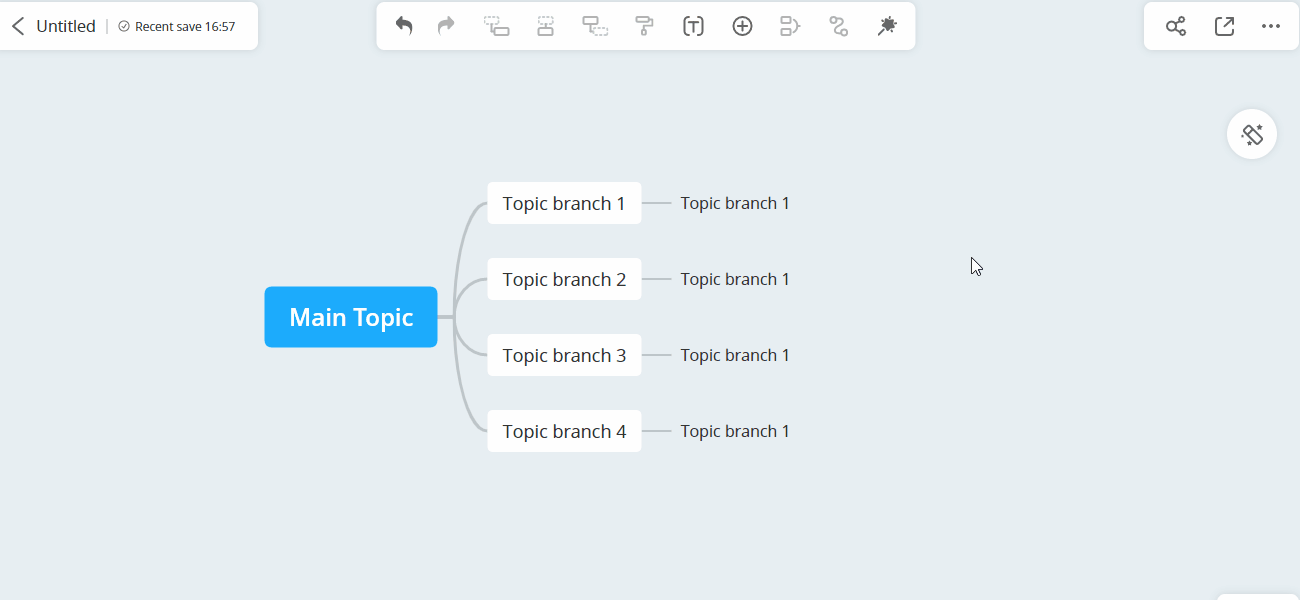
تغيير تخطيط الفرع
يمكنك تغيير التخطيط لفرع معين. انقر فوق الزر “تصميم” في الزاوية اليمنى العليا وحدد الفرع الذي تريد تحريره. اختر “تصميم” ثم اختر التنسيق الذي تريده.
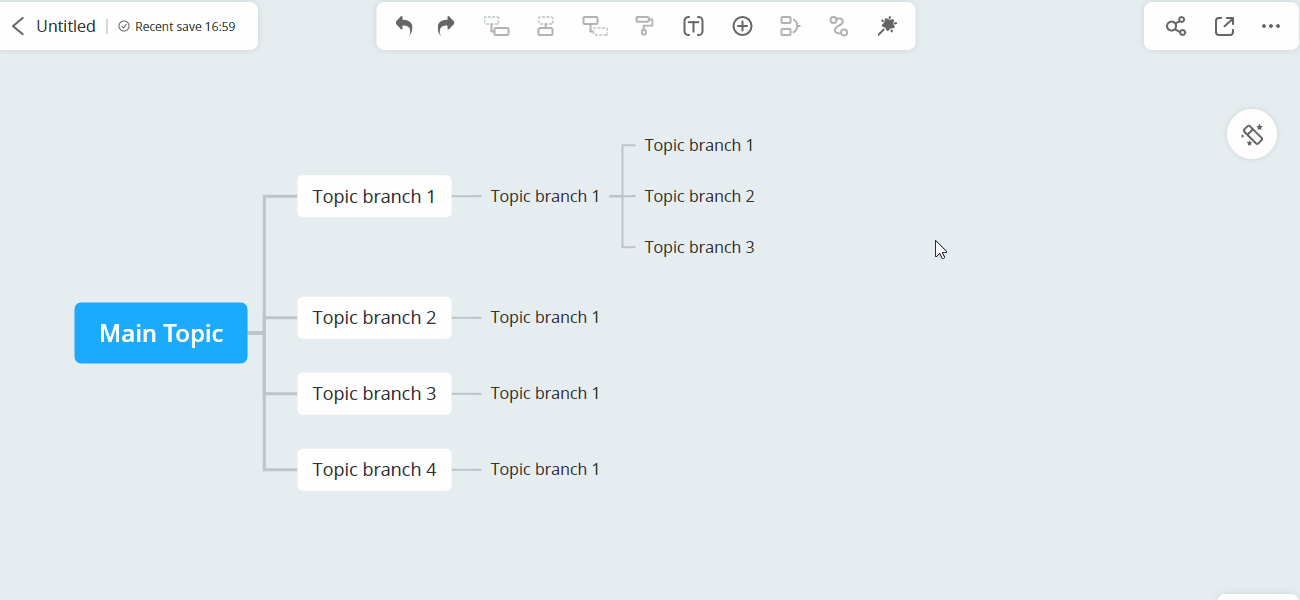
قم بتعديل النمط
قم بتعديل النمط
إذا لم تكن راضيًا عن التصميمات المعدة مسبقًا ، فيمكنك تعديلها كما تريد. انتقل إلى خيار “التصميم” في شريط الأدوات الأيسر ، حيث يمكنك تعديل تباعد العقدة ولون الخلفية والخط والحد والشكل والمزيد.
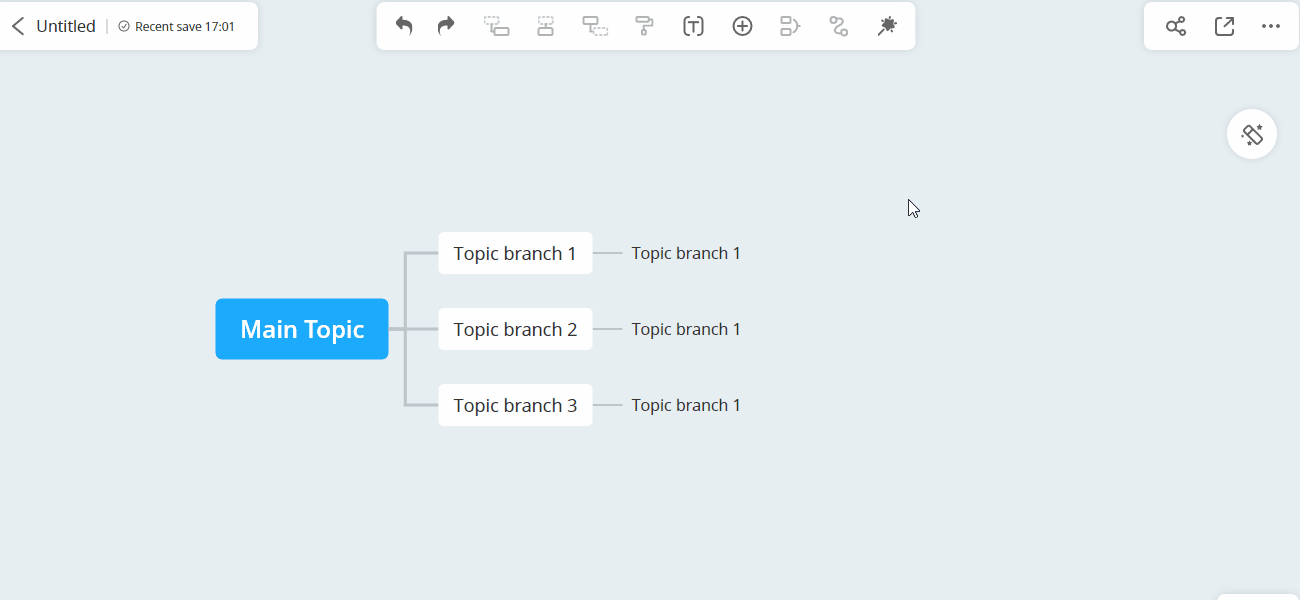
فروع متعددة الالوان
إذا كنت ترغب في تخصيص لون الفرع في وقت قصير ، فنحن نقدم أيضًا عدة سلاسل من ألوان الفرع هنا.
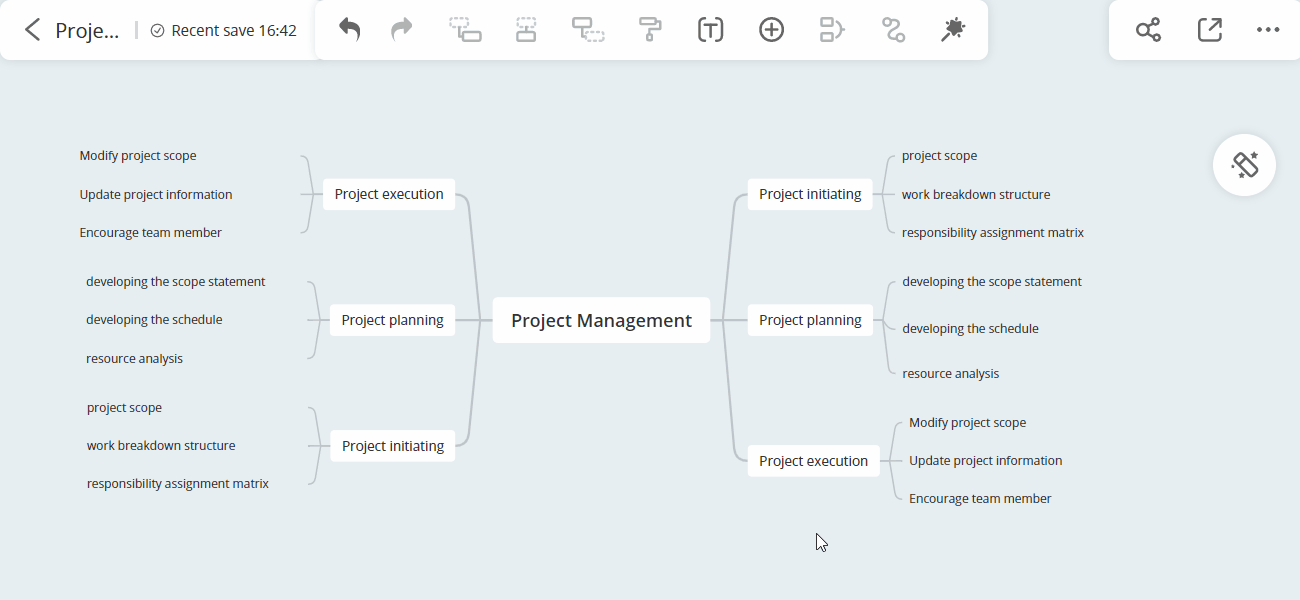
وضع المخطط التفصيلي
وضع المخطط التفصيلي
يمكنك تحرير واستخراج وعرض الخريطة الذهنية بأكملها في وضع المخطط التفصيلي.
اضغط على الزر “Enter” لإضافة عقدة ، أو الزر “Tab” لإضافة عقدة فرعية ، أو الزر “Shift + Enter” لالتفاف النص.
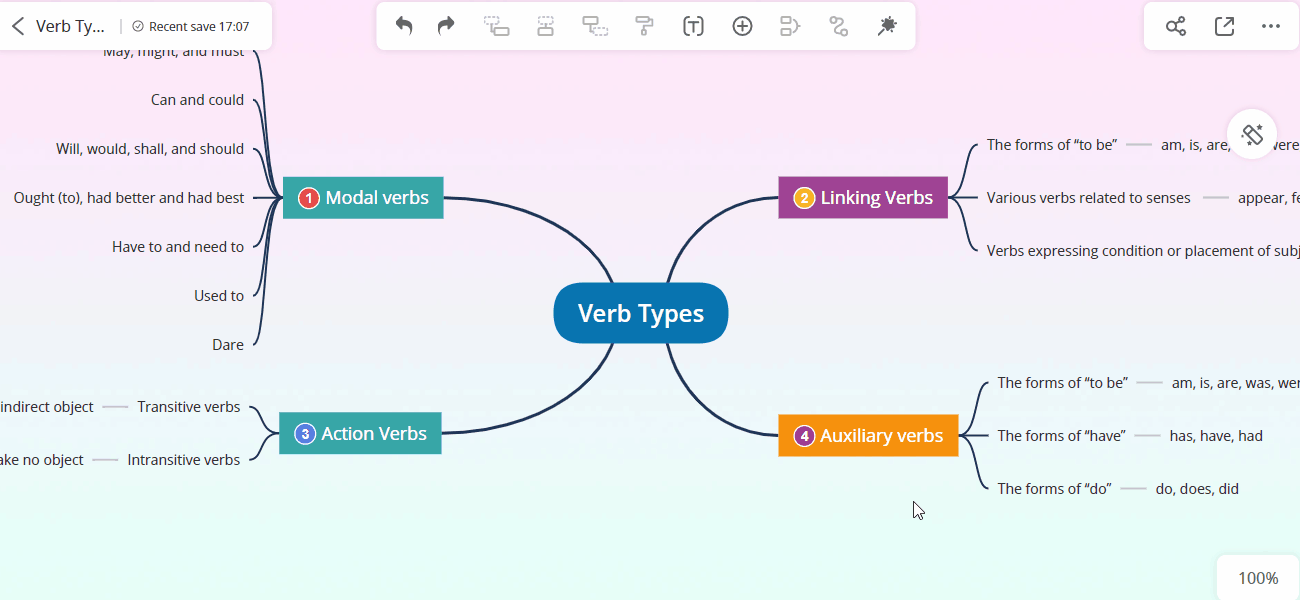
مشاركة المخطط الإطاري
ذا كنت تريد مشاركة المخطط الإطاري مع الآخرين ، يمكنك النقر على زر “المشاركة” في الزاوية اليمنى العليا واختيار خيار “يمكن لأي شخص لديه الرابط الوصول للعرض فقط”.
إذا كنت ترغب في تعيين كلمة مرور ، فيمكنك النقر فوق إعدادات المشاركة ، وتوليد كلمة مرور عشوائية. بالطبع ، يمكنك أيضًا تحديد خيار “يمكن لأي شخص لديه الرابط الوصول والحفظ”.
إذا كنت تريد إيقاف مشاركة المخطط الإطاري ، فيمكنك تحديد الخيار “إيقاف مشاركة الرابط” ، حيث لن يتمكن الآخرون من مشاهدة هذا الملف بعد ذلك.
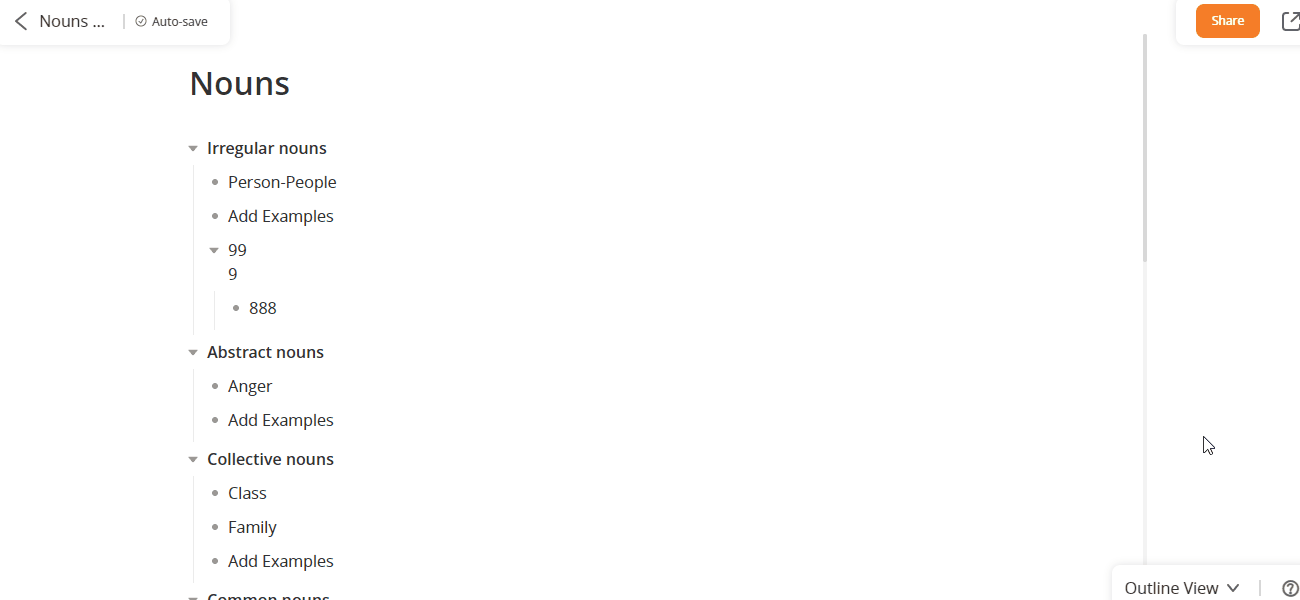
تعاون المخطط التفصيلي
م يفتح أعضاء الفريق الآخرون الملف ويمكنهم التحرير على نفس المخطط التفصيلي معًا. إذا كان أي شخص يقوم بالتحرير على سطر ما ، يمكنك العثور على اسم حسابه / حسابها بجانب الخط. إذا انتهى من التحرير ولم يختر الخط ، فستختفي اسم الحساب.
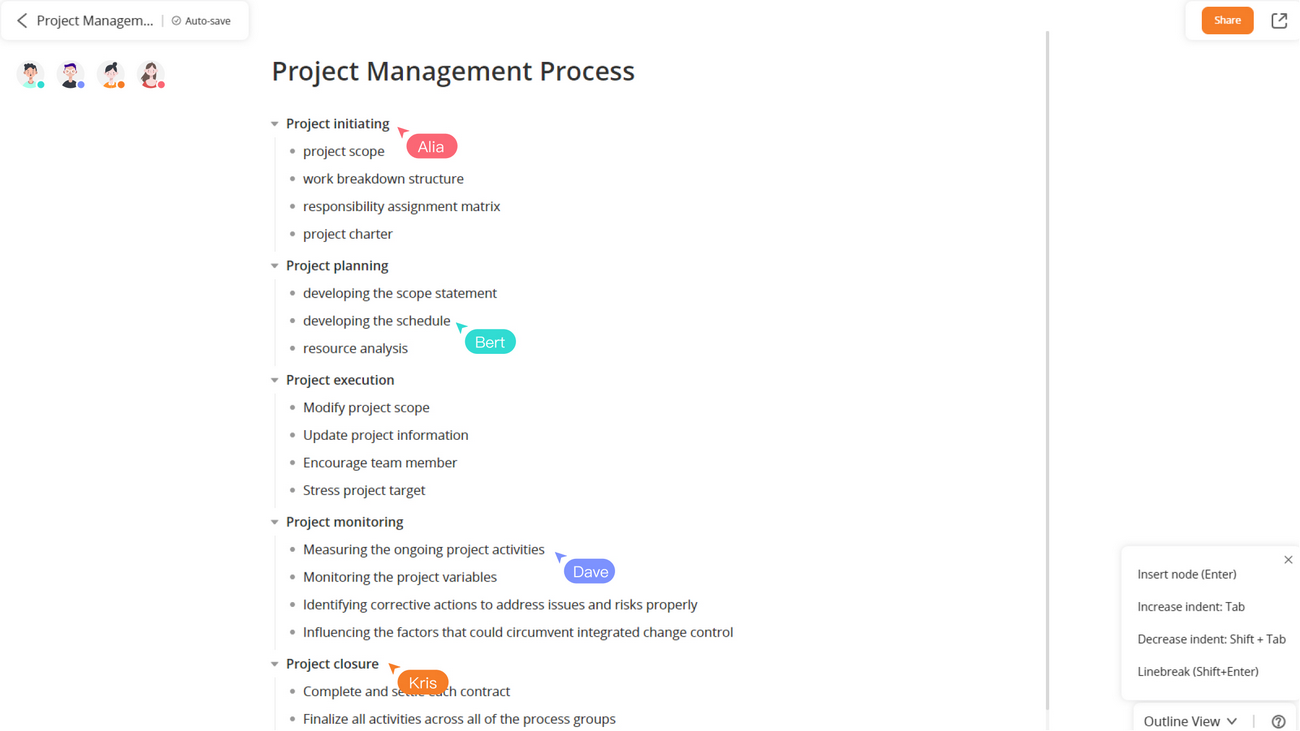
ضع الأيقونات
ضع الأيقونات
حدد العقدة التي تريد تغييرها وانقر على “أيقونة” في شريط الأدوات الأيمن. لإزالة رمز معين ، ما عليك سوى تحديده ثم اختيار إزالة.
![]()
أدخل الملصق
1.أدخل الملصق
افتح خريطة ذهنية وحدد عقدة. انقر على “النمط” في الزاوية اليمنى، ثم حدد الخيار “رمز”، وبعد ذلك اختر “ملصق”. هناك ملصقات متنوعة يمكنك اختيارها. يمكنك ضبط حجم وموقع الملصق.
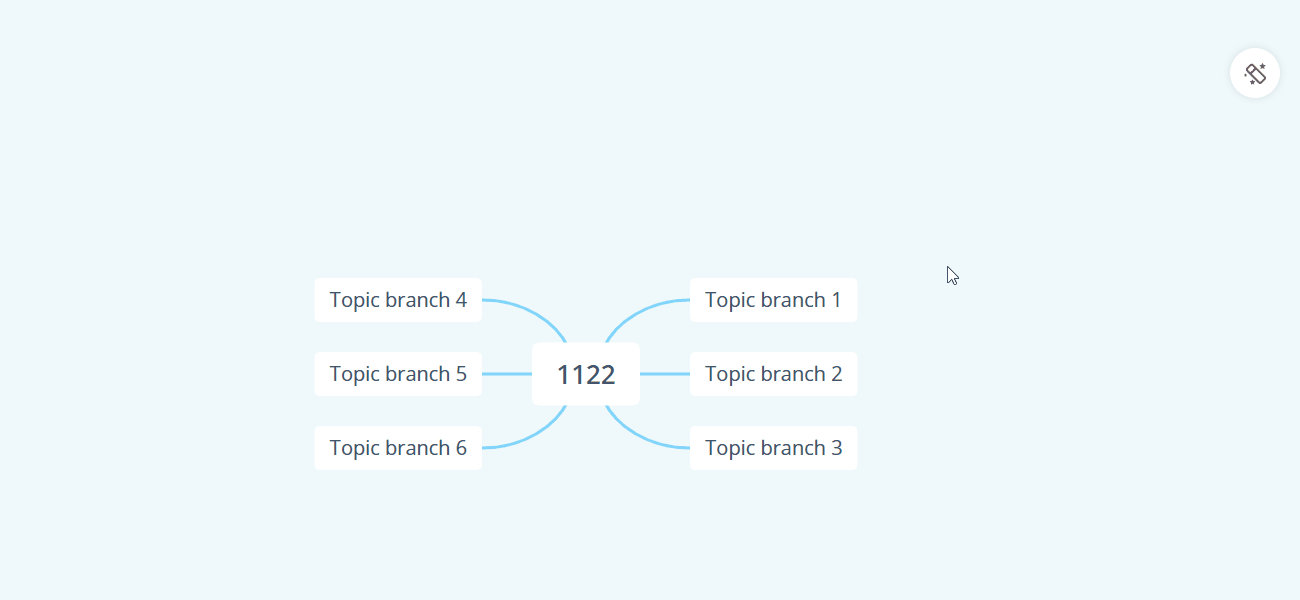
إدراج ارتباط
أدخل ارتباط
بعد تحديد العقدة ، يمكنك النقر فوق خيار “إدراج” في شريط الأدوات العلوي وإدخال ارتباط.
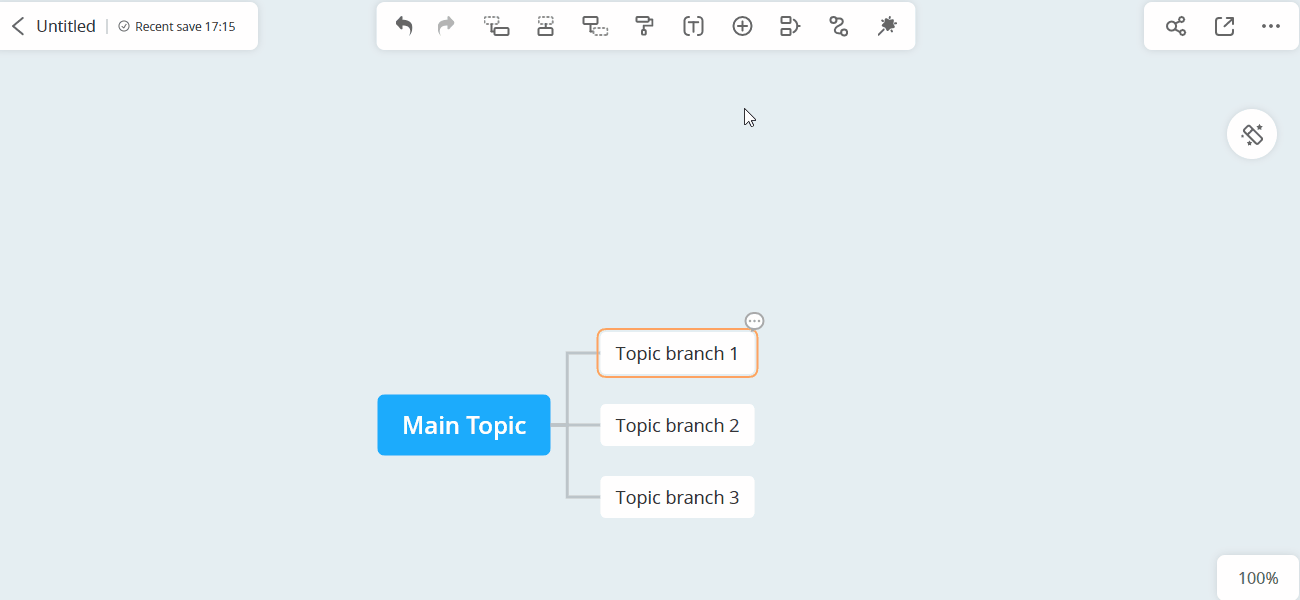
التعرف على الارتباط
بعد لصق رابط في العقدة ، يتعرف تلقائيًا على الرابط الذي تدخله ويدرج الرابط.
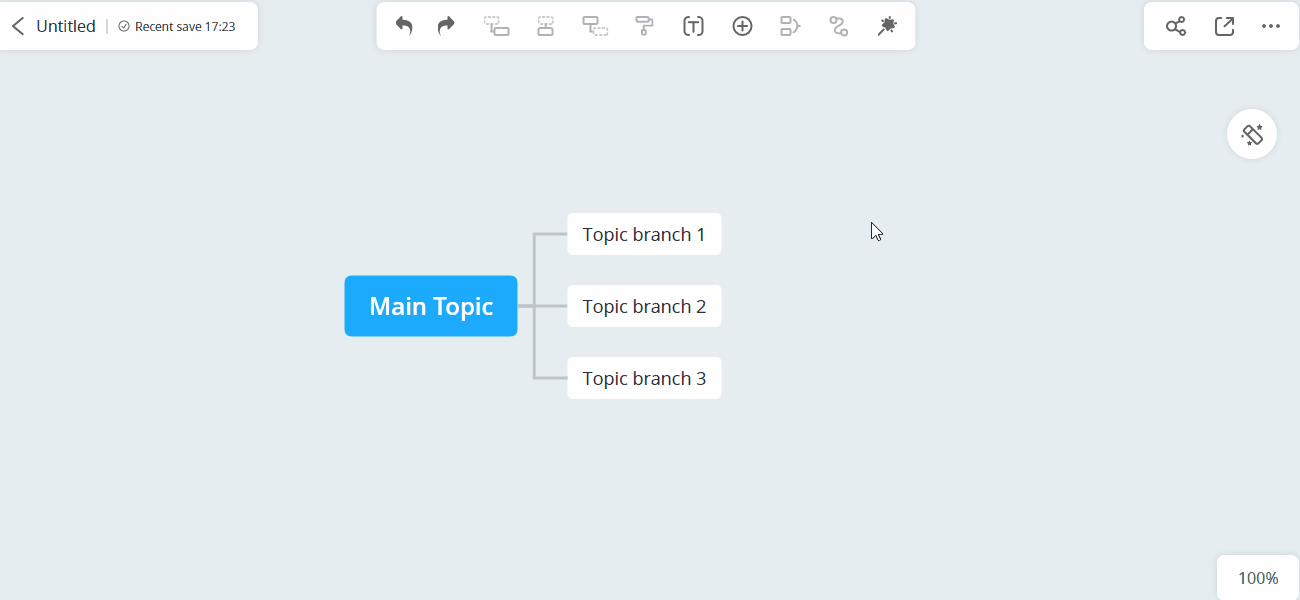
أدخل الصورة
أدخل الصورة
بعد تحديد العقدة ، يمكنك اختيار إدراج الصورة. يمكنك السحب والإفلات لضبط حجم الصورة. انقر بزر الماوس الأيمن على الصورة لإزالة الصورة.
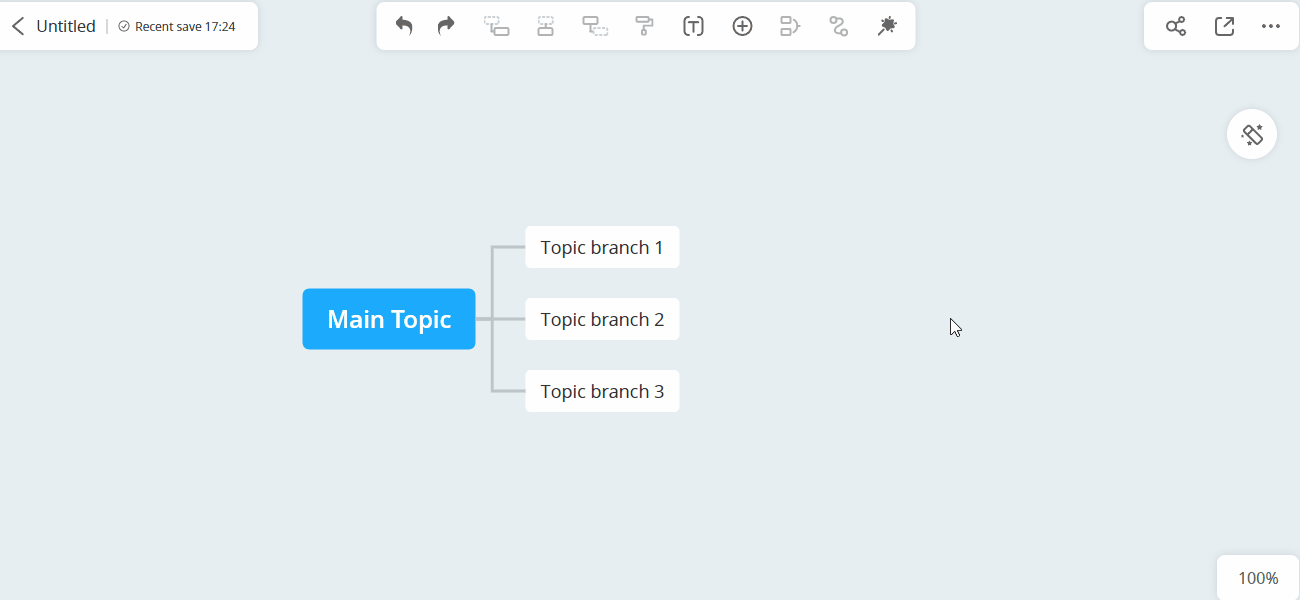
ضبط موضع الصورة
بعد إدراج صورة ، يمكنك السحب والإفلات لضبط موضع الصورة. يمكن وضع الصورة فوق النص أو أسفله أو بجانبه.
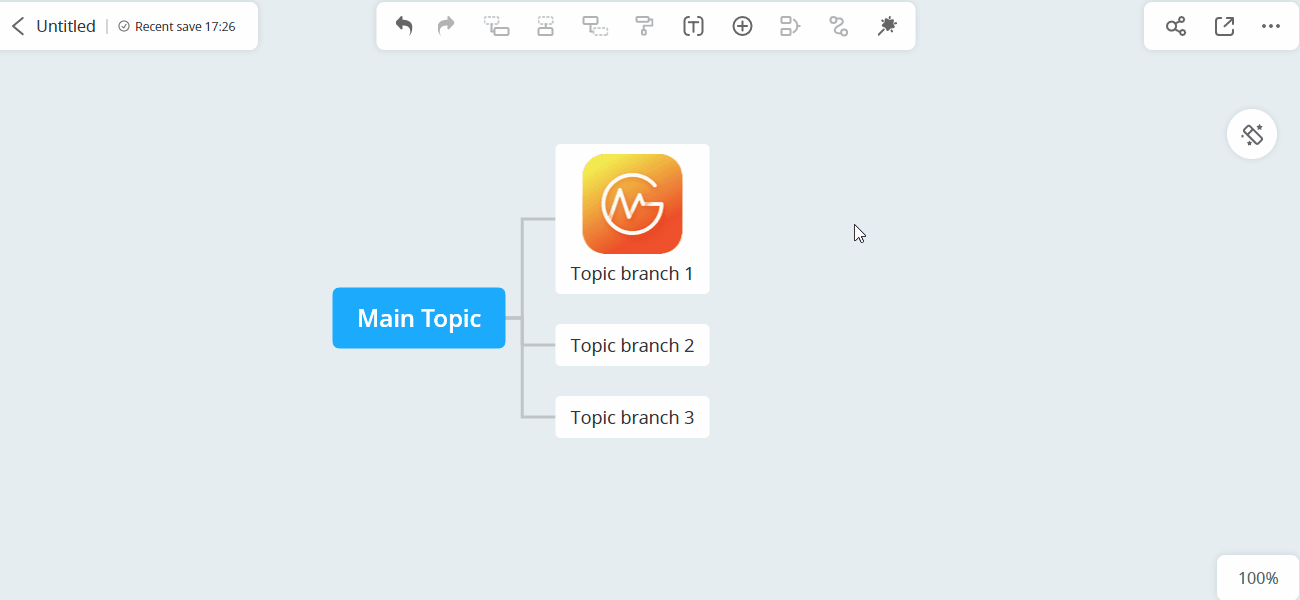
أدخل الملاحظة
أدخل الملاحظة
بعد تحديد العقدة ، يمكنك اختيار إدراج الملاحظة.
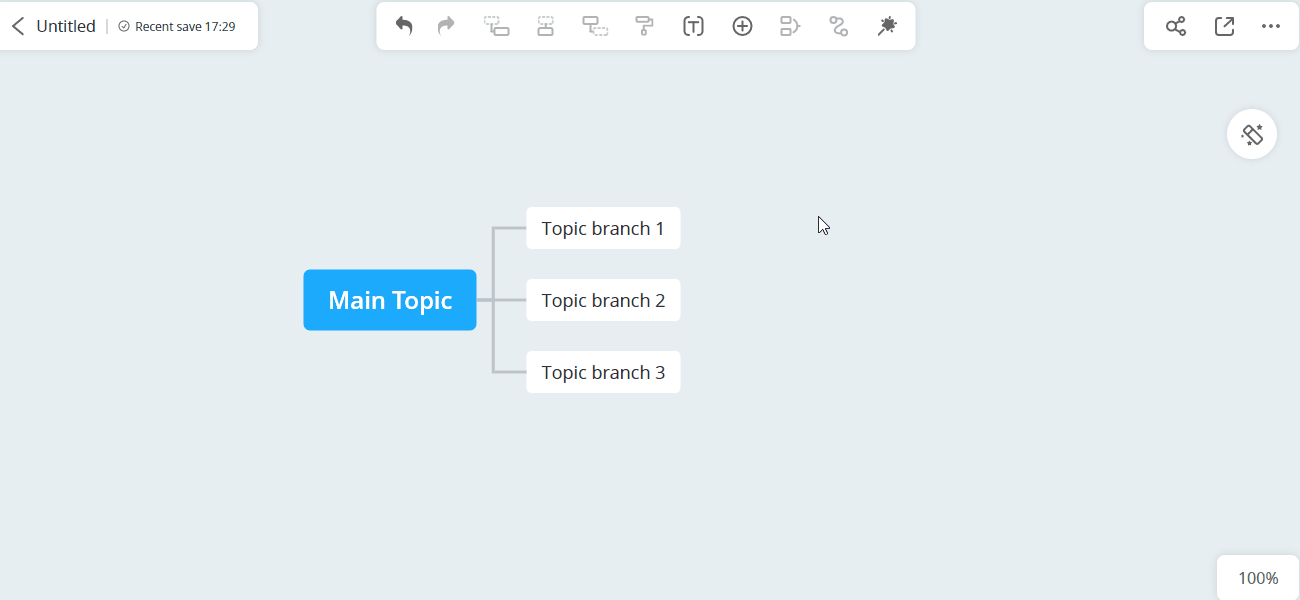
أدخل معادلة
أدخل معادلة
يمكنك إدخال معادلة عن طريق اختيار “إدراج” من شريط الأدوات العلوي. ابحث عن المعادلة التي تريدها من الجانب الأيمن في قائمة المعادلات ثم انقر فوق أيقونة الإرسال لإحضارها.
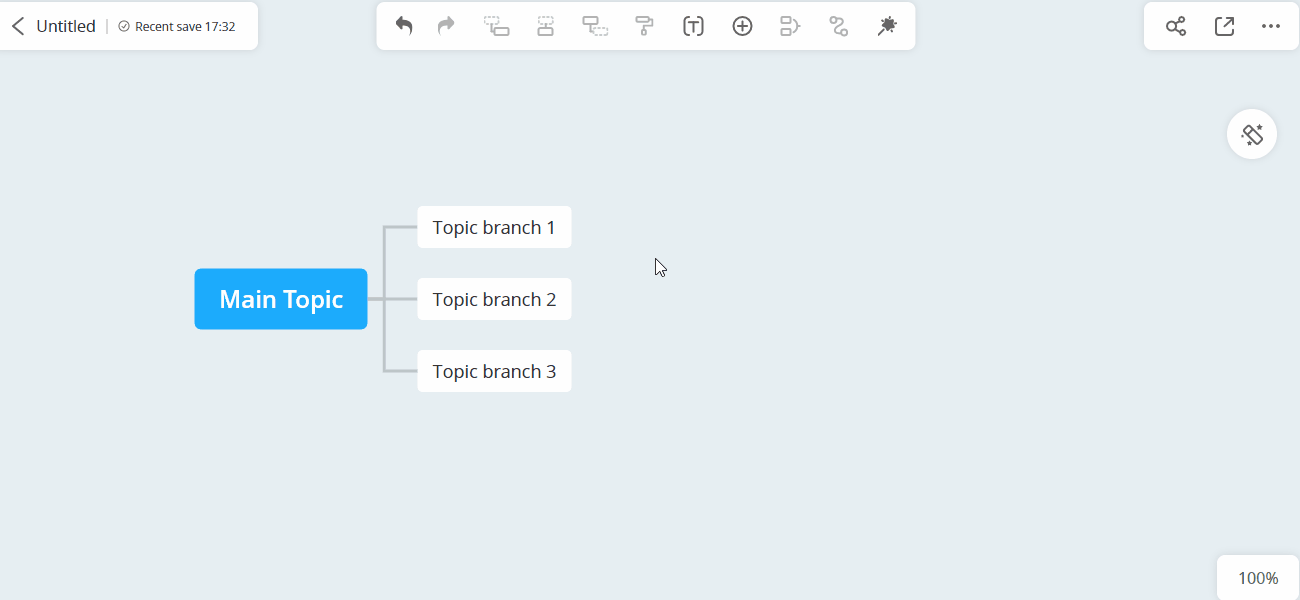
ابحث عن معادلة
إذا لم تتمكن من العثور على معادلة معينة في قائمة المعادلات ، يمكنك الانتقال إلى مقالة الصيغ الشائعة. انسخ كود اللاتكس الخاص بالمعادلة في مربع إدخال المعادلة ، ثم اضغط على زر الإرسال لإدخاله. إذا كنت لا تزال غير قادر على العثور على gitmind الذي تحتاجه ، يمكنك مراسلتنا عبر البريد الإلكتروني على support@gitmind.com.
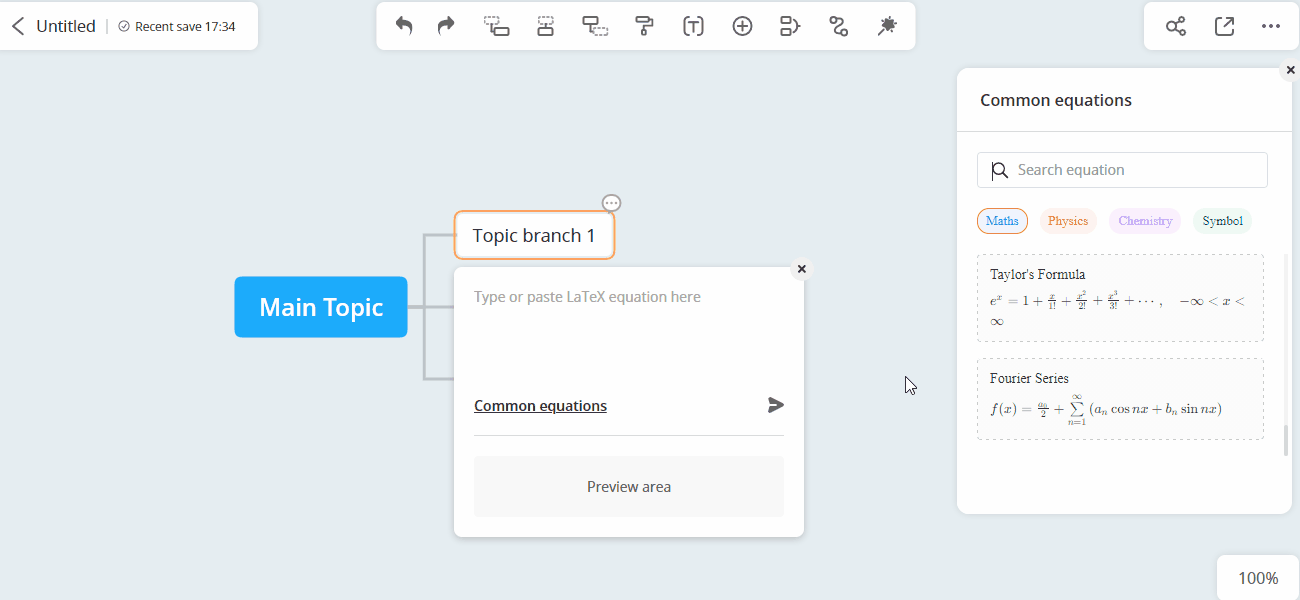
العلاقة
أضف علاقة
لتوصيل عقدتين ، يرجى تحديد عقدة واحدة والنقر فوق “إدراج” في شريط الأدوات العلوي. بعد اختيار العقدة الأخرى ، سيكون هناك خط علاقة. يمكنك سحب الأشرطة الصفراء لضبط الموضع والنقر فوق الزر “حذف” على لوحة المفاتيح للحذف. اضغط على “مسافة” لتعديل نص العلاقة.
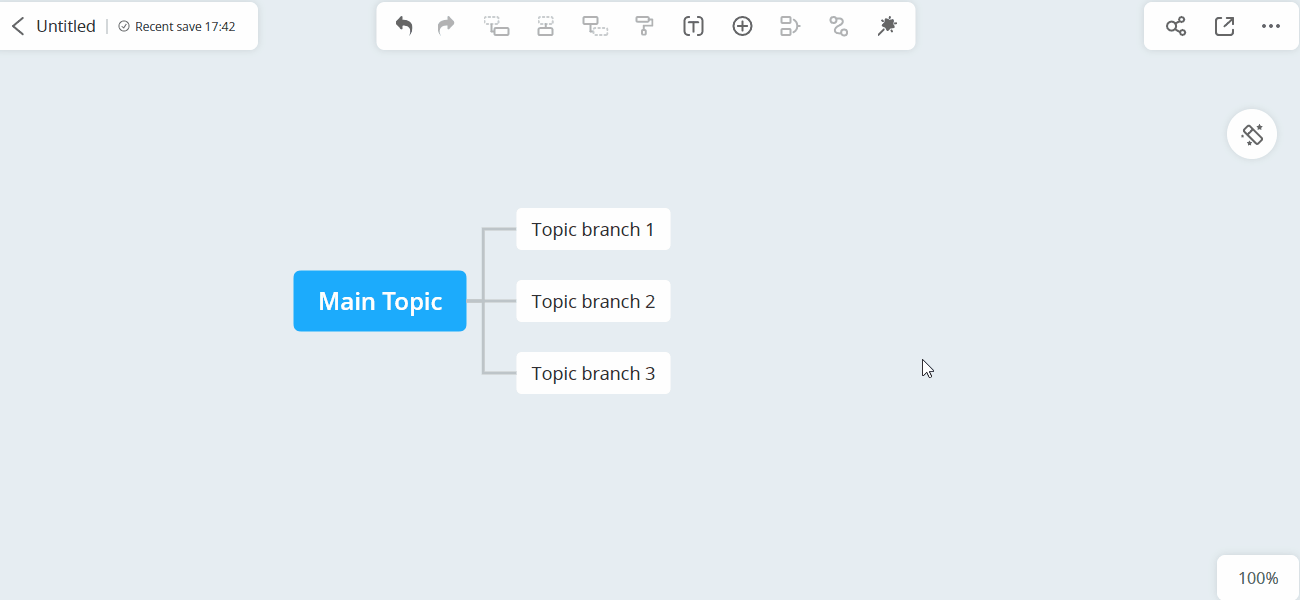
تحرير العلاقة
اسحب عقدة البداية وعقدة النهاية لضبط موضع العلاقة.
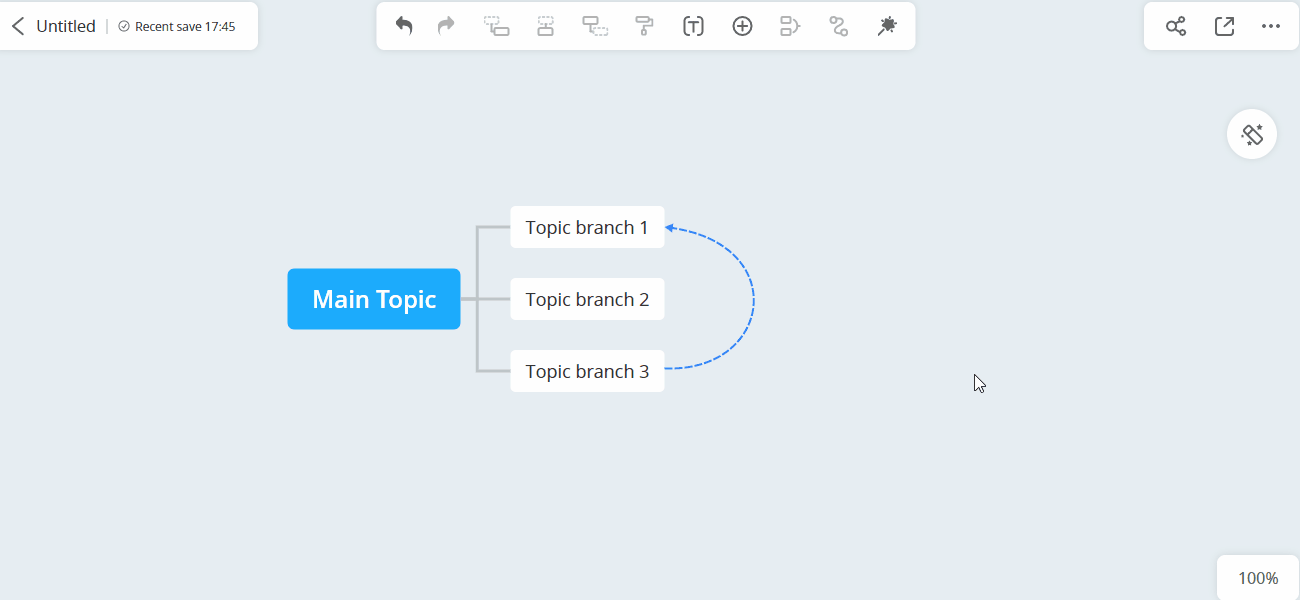
ملخص
إضافة الملخص
يمكنك تلخيص عدة عقد تحت نفس الفرع.
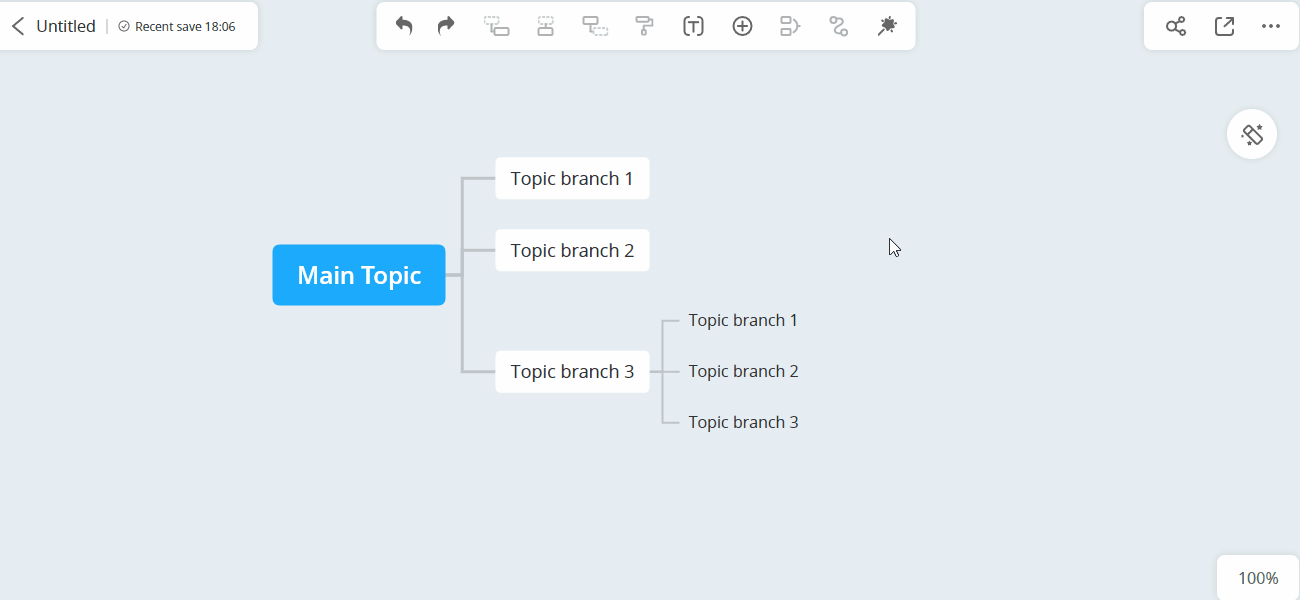
تحرير نطاق الملخص
اختر الملخص واسحب الحدود الصفراء للإطار.
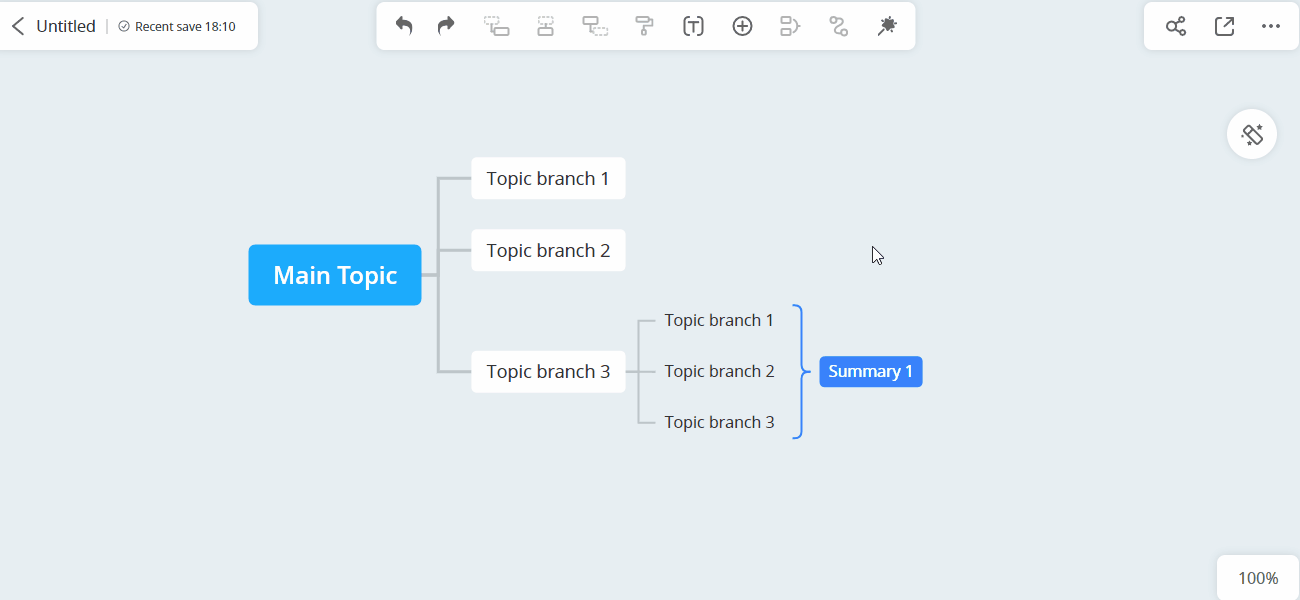
تعديل تصميم الملخص
اختر الخلاصة Abstract ، ثم اضبط لون الخط ونوع الخط ولون الملء في الملخص. يمكنك أيضًا تعديل تصميم العقدة الفرعية
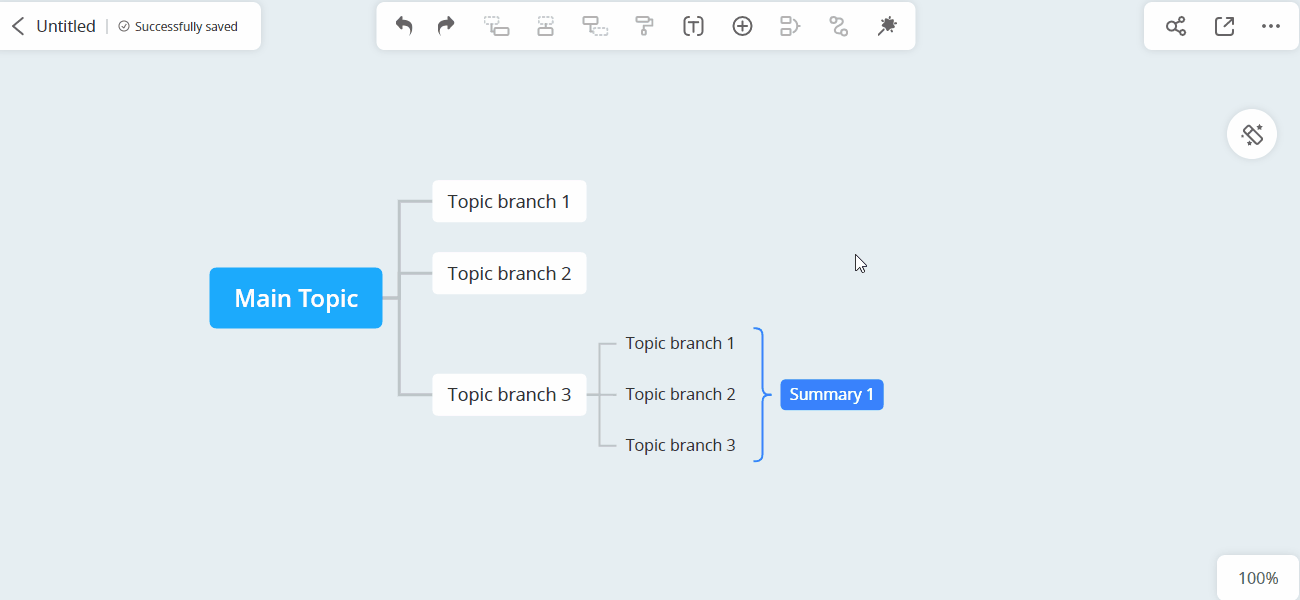
اضف تعليق
اضف تعليق
اختر العقدة التي تريد إضافة تعليق عليها ، ثم انقر على أيقونة التعليق التي ستظهر في الزاوية اليمنى العليا لتتمكن من إدخال تعليق. انقر فوق “إظهار كافة التعليقات” لعرض كافة التعليقات.
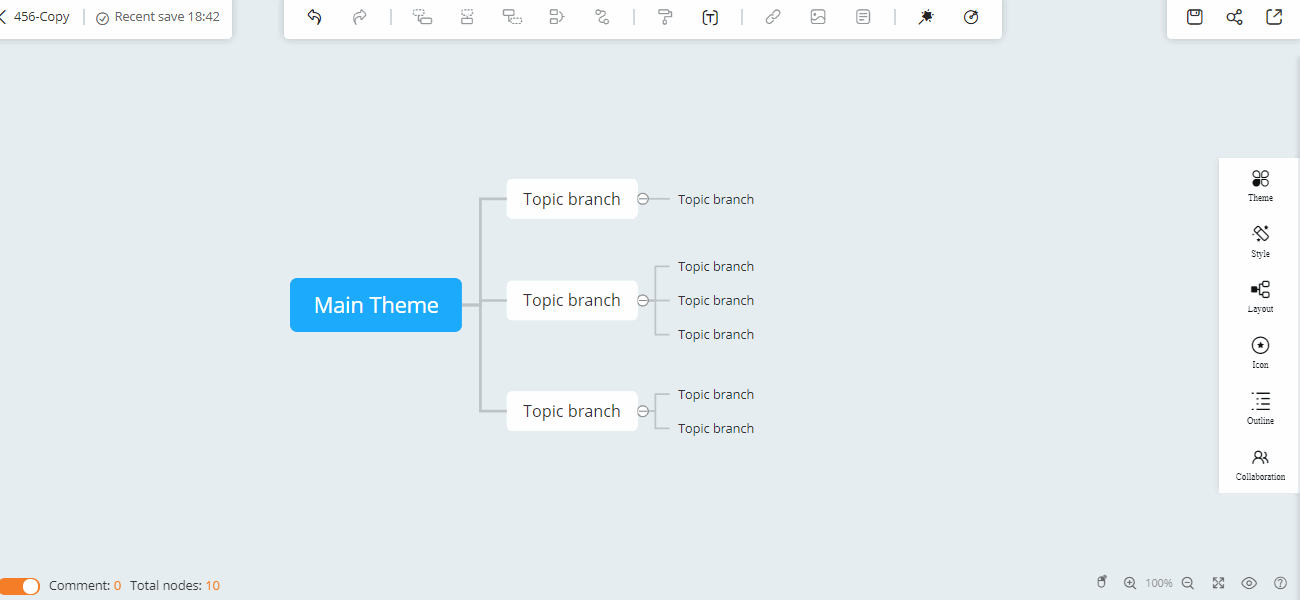
إغلاق التعليقات
لإغلاق التعليقات ، يمكنك النقر فوق خيار “المزيد” في الزاوية اليمنى العليا والنقر فوق الزر “إظهار التعليقات”.
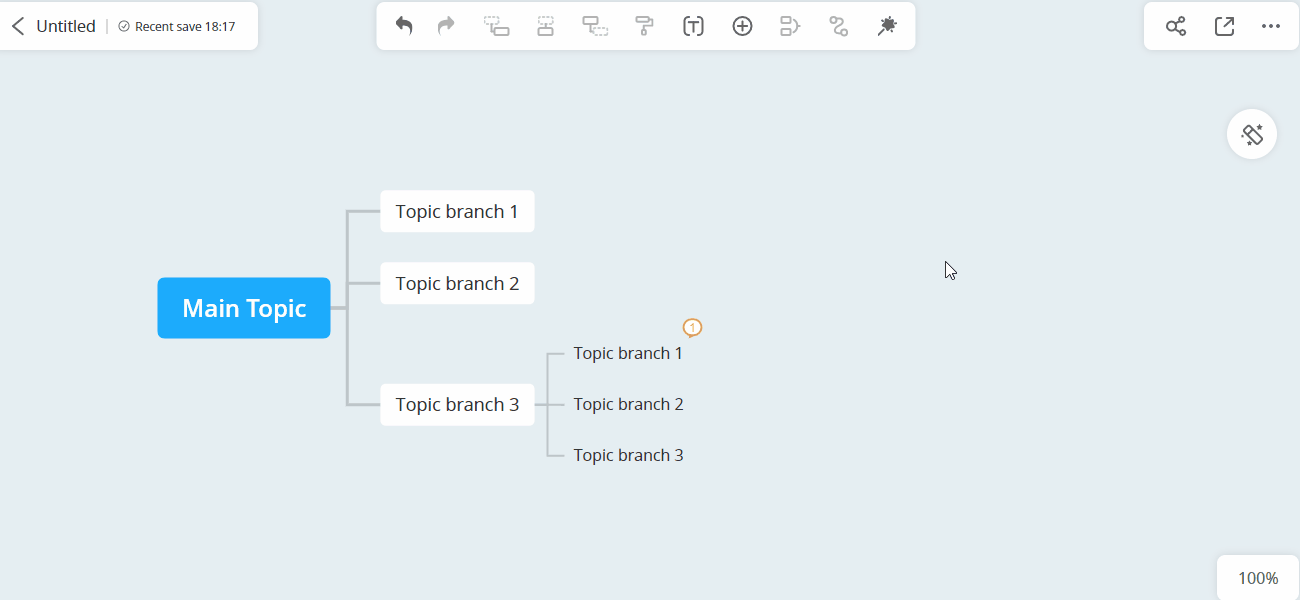
رسام التنسيق
تنسيق الرسام
حدد عقدة ، انقر فوق “نسخ التنسيق” ، ثم حدد عقدة أخرى ، سيتم نسخ جميع تنسيقات العقدة الأولى إلى العقدة الثانية.
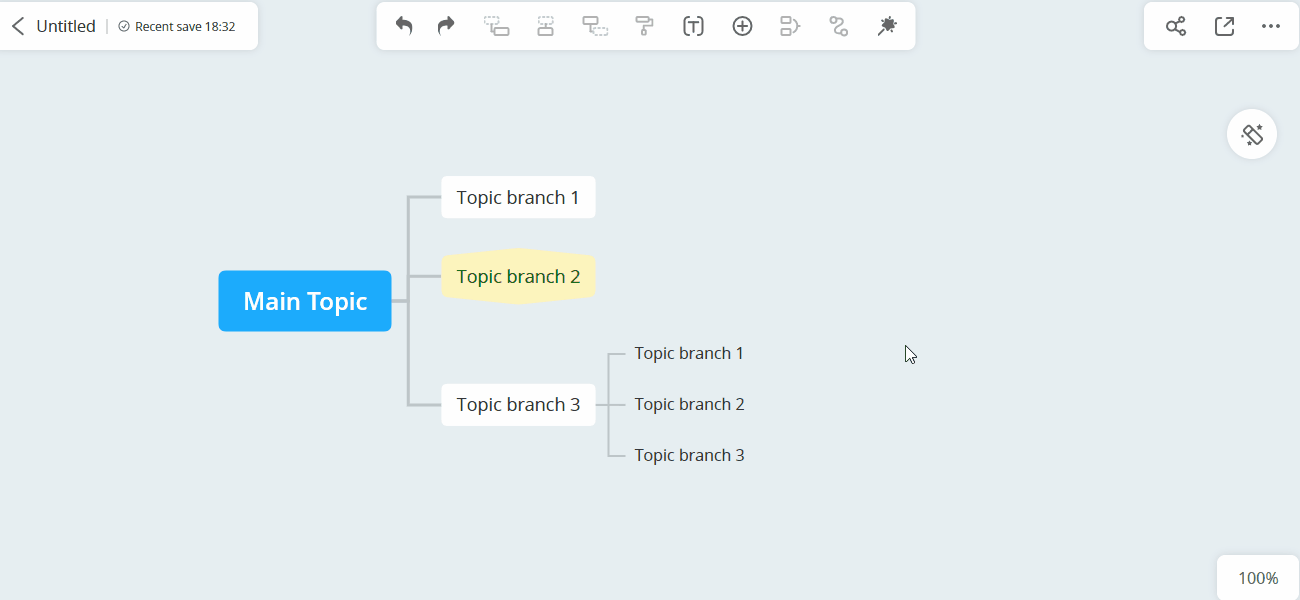
عرض تقديمي
عرض تقديمي
افتح الخريطة الذهنية وانقر على خيار عرض الشرائح المتواجد في شريط الأدوات العلوي. سيتم بعد ذلك تحويل الخريطة الذهنية إلى عرض شرائح، يمكن النقر للانتقال إلى الشريحة التالية، أو النقر بزر الفأرة الأيمن فوق الشريحة للذهاب إلى الشريحة الأخيرة أو الخروج من العرض التقديمي.
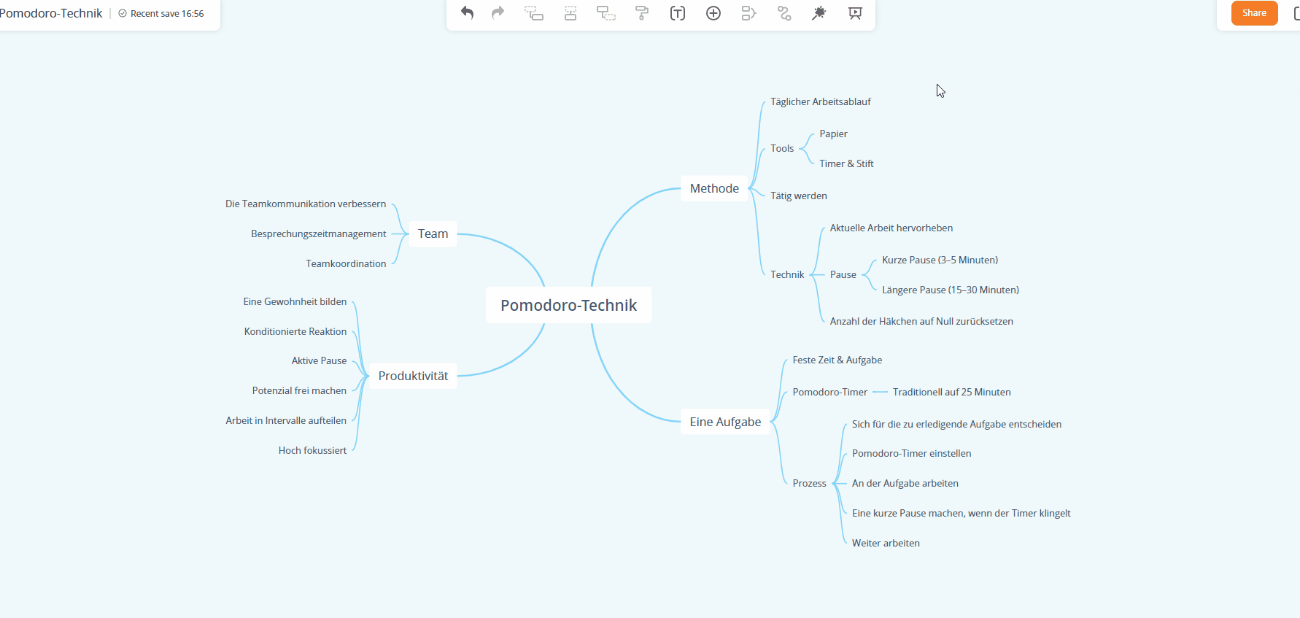
GitMind AI
روبوت GitMind AI
يعد برنامج GitMind AI bot ميزة رائعة لـ GitMind AI. يمكنك العثور على bot avatar على الجانب الأيمن من صفحة التحرير والنقر عليها لاستخدامها. روبوت GitMind AI هو روبوت ذكي للمحادثة ، يمكنك طرح أي سؤال عليه وسيجيب بسرعة في السياق. لذلك عندما ينفد الإلهام ، دعه يساعدك!
اطرح سؤال GitMind AIا
يطلق GitMind روبوت AI. يمكنك إنشاء خرائط ذهنية بسهولة عن طريق نسخ الإجابات بنقرة واحدة. افتح إصدار الويب GitMind ، وأنشئ خريطة ذهنية ، ويمكنك رؤية روبوت الذكاء الاصطناعي على الجانب الأيمن من الشاشة. عندما تحوم فوقها ، تنبثق. وعند النقر فوقه ، يتم فتح مربع حوار ويمكنك التحدث مباشرة في مربع الحوار.
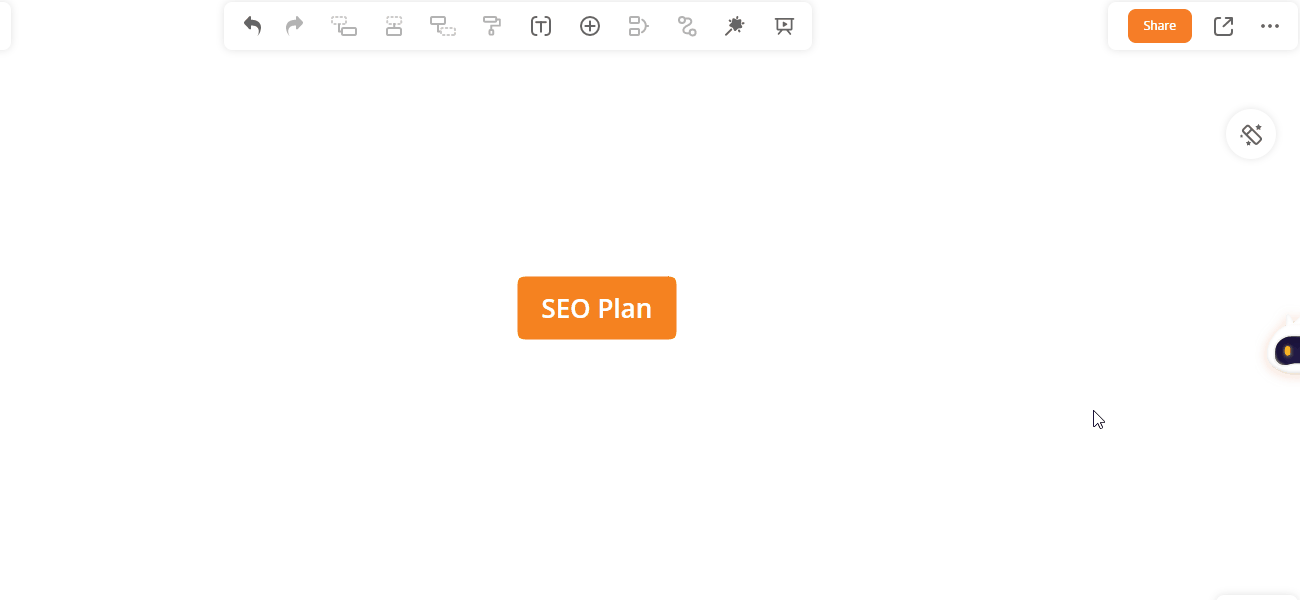
انسخ إلى الخريطة الذهنية
بعد طرح السؤال ، يمكنك النقر فوق الزر “نسخ” في الركن الأيمن السفلي من الإجابة. حدد عقدة ، اضغط على “Ctrl + V” على لوحة المفاتيح لإنشاء خريطة ذهنية.
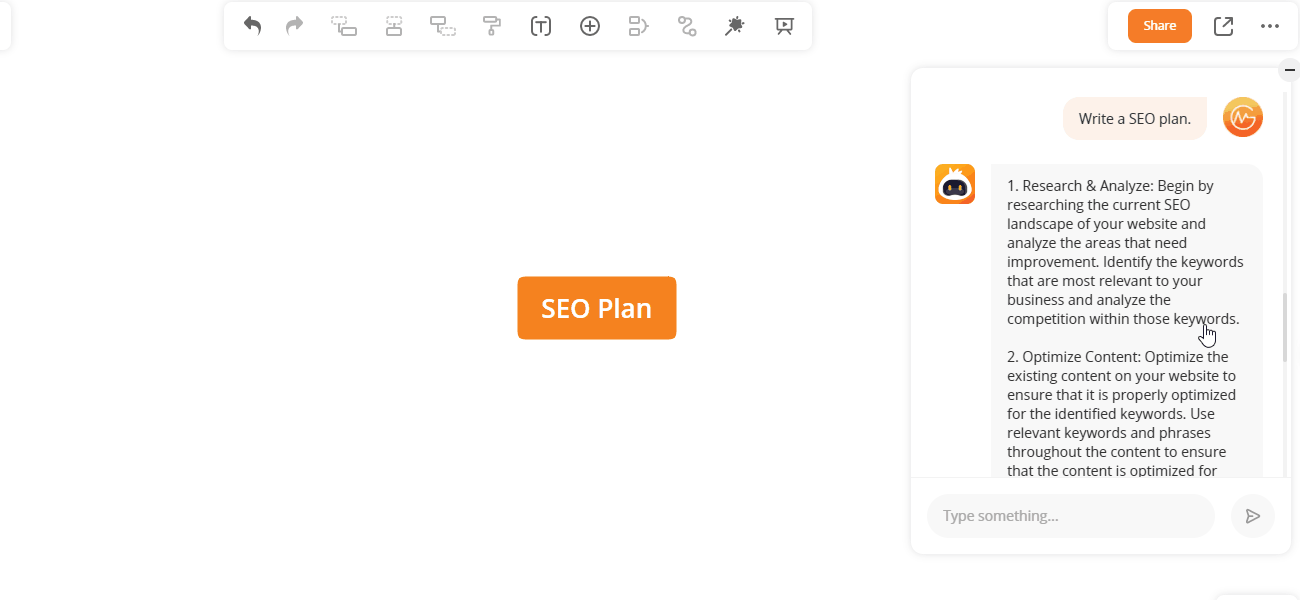
حالات استخدام GitMind AI
كيف يمكن أن يساعدك GitMind AI؟
1. مساعدة في رسم الخرائط الذهنية.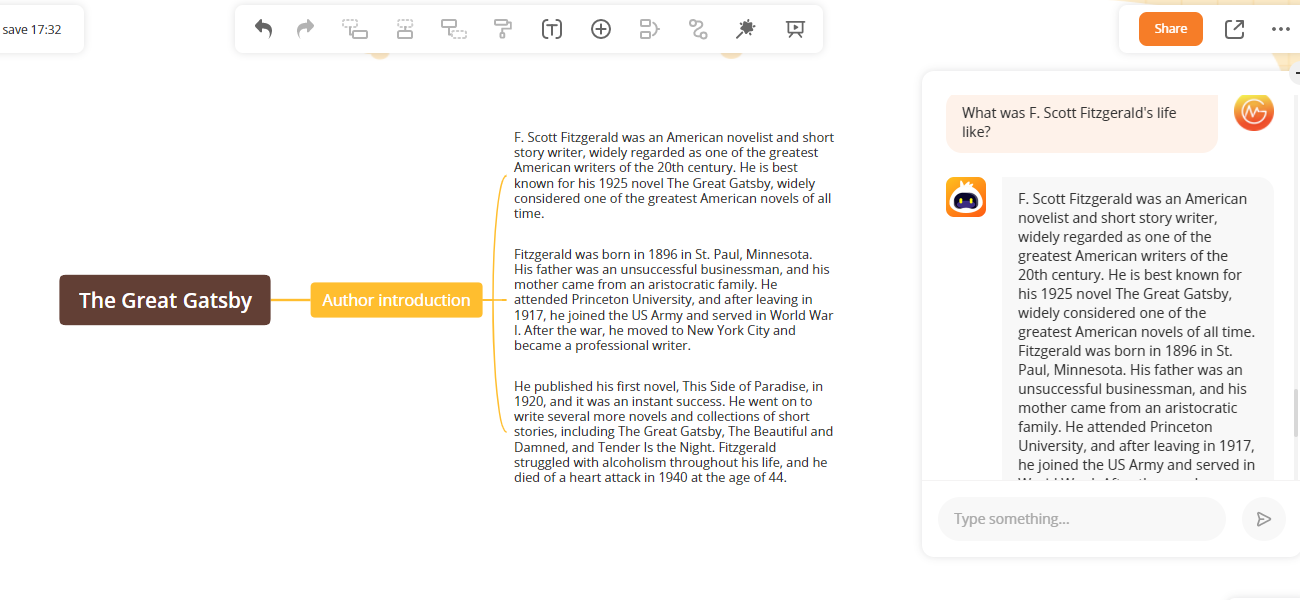
2. تحسين كفاءة جمع المعلومات.
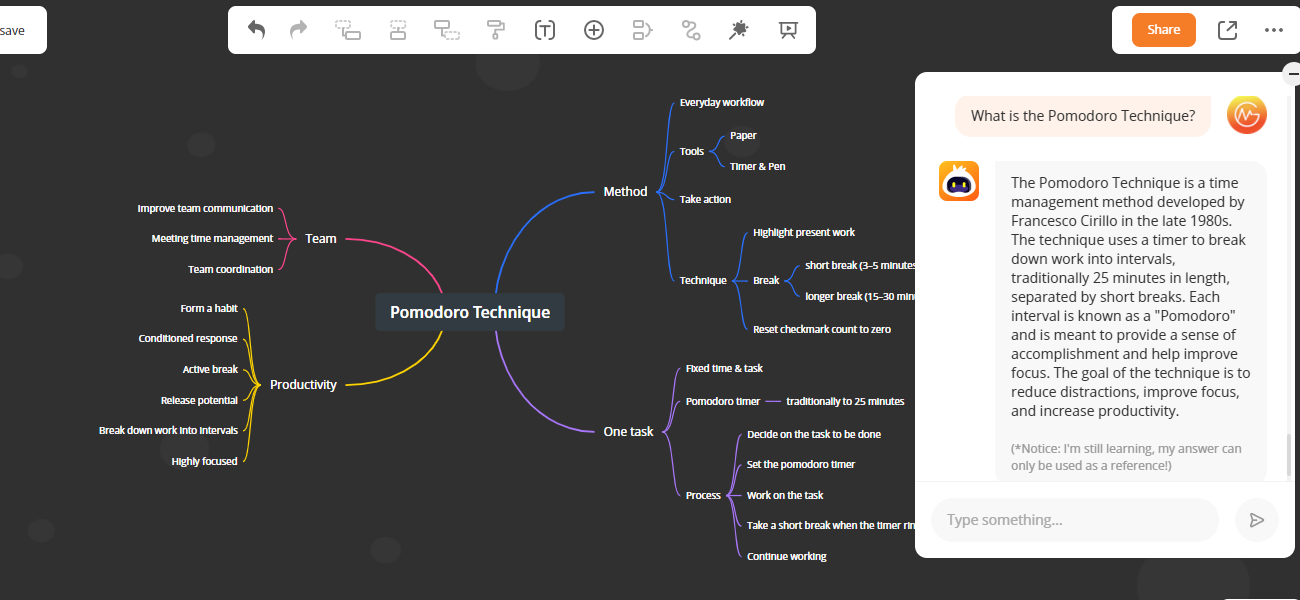
3. إلهامك أثناء عملية العصف الذهني.
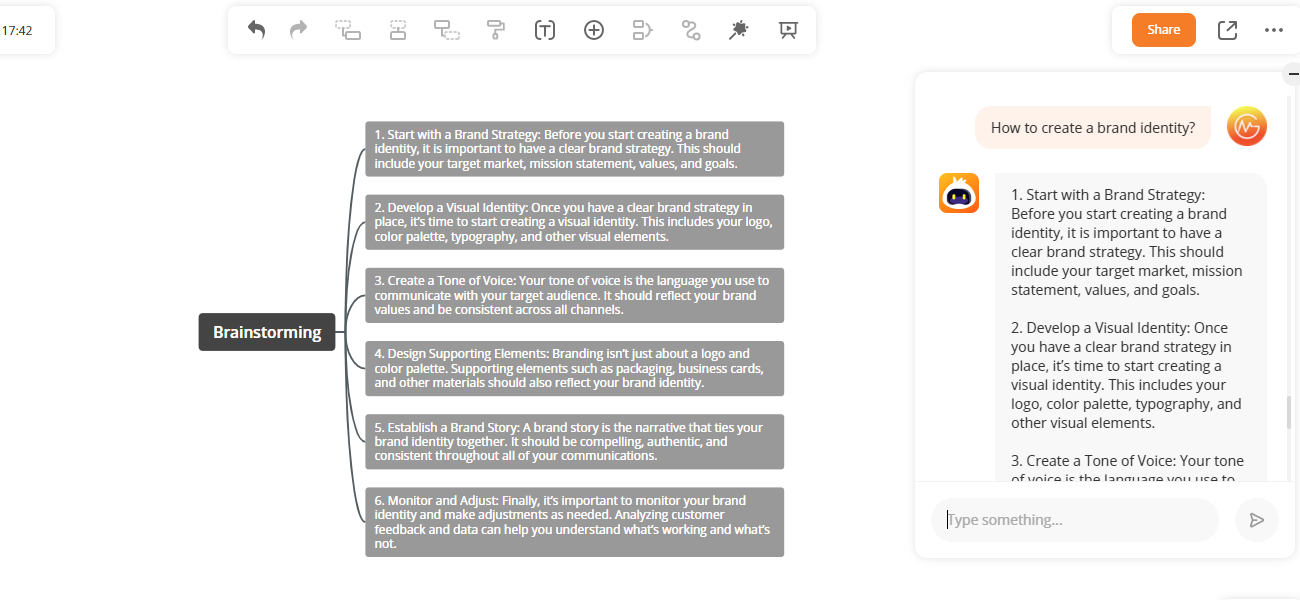
4. المساعدة في اتخاذ القرار بمساعدة الخوارزميات.
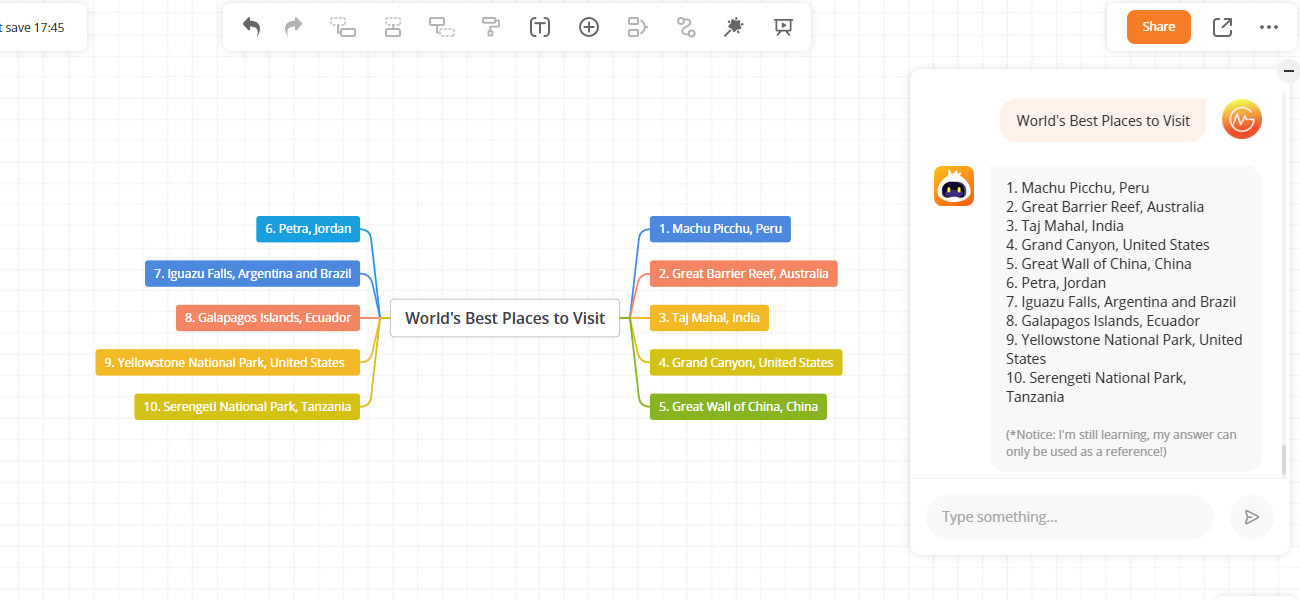
خريطة العقل بالذكاء الاصطناعي
تيتضمن AI Mind Mapping وظيفتين ، خريطة ذهنية سريعة وملخص AI. يمكن أن تساعدك كلتا الوظيفتين في الحصول على خريطة ذهنية كاملة بسرعة.
موجه إلى خريطة العقل
كل ما عليك فعله هو إدخال موجه في المربع والنقر فوق الزر “إنشاء”. إذا لم تكن لديك فكرة عن المطالبات ، يمكنك الرجوع إلى الأمثلة السريعة.
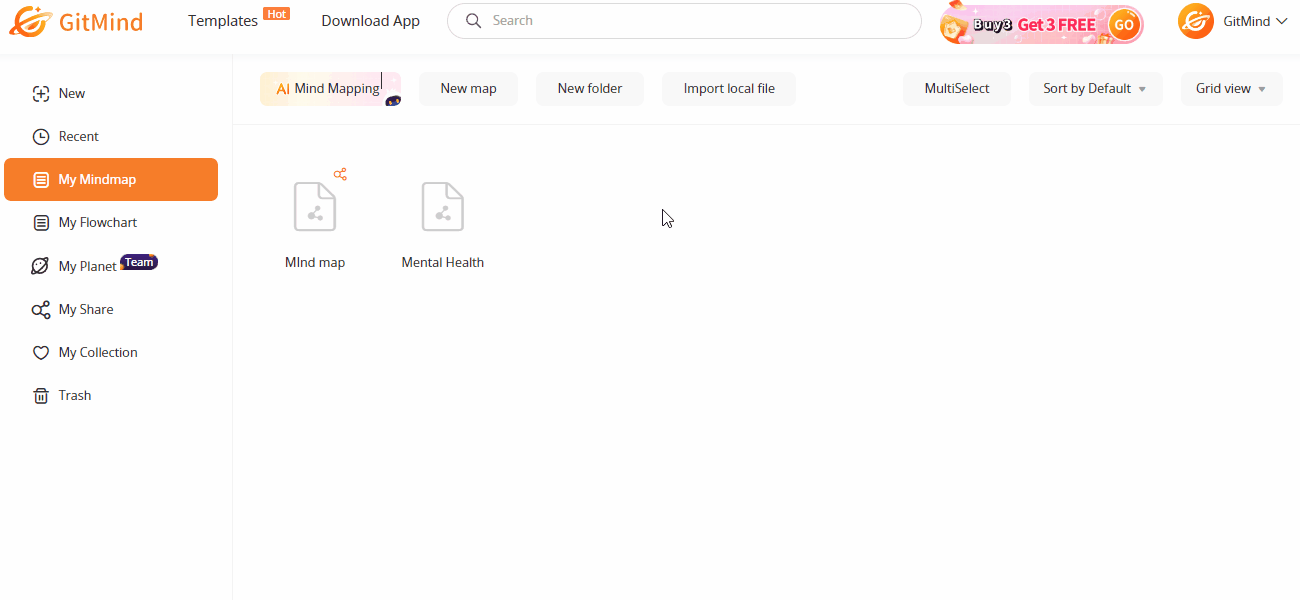
ملف إلى خريطة العقل
يوفر GitMind أيضًا ميزة AI التي تحلل محتوى المستند تلقائيًا وتنشئ خريطة ذهنية لك. ما عليك سوى تحميل مستند PDF / DOC / PPTX ، والنقر فوق “إنشاء” ، وسوف يقوم تلقائيًا بإنشاء خريطة ذهنية.
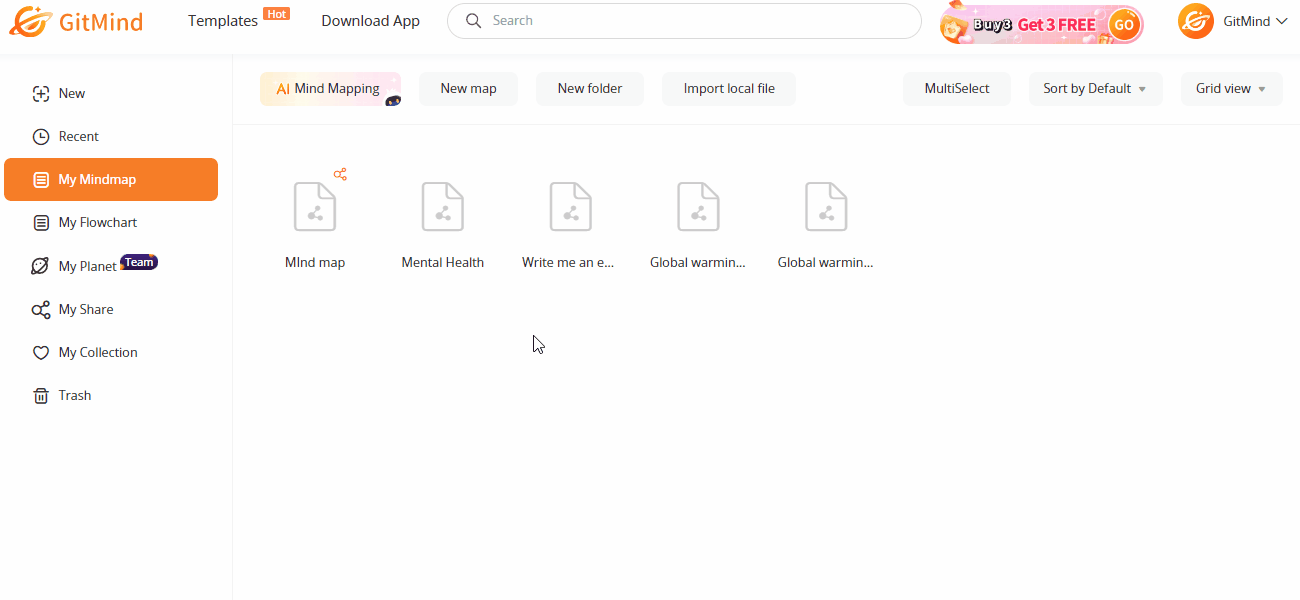
العصف الذهني بالذكاء الاصطناعي
حدد أي عقدة في الخريطة الذهنية وانقر على زر AI في شريط الأدوات العلوي لطرح الأسئلة والحصول على إجابات وإنشاء الخريطة الذهنية المقابلة بنقرة واحدة!
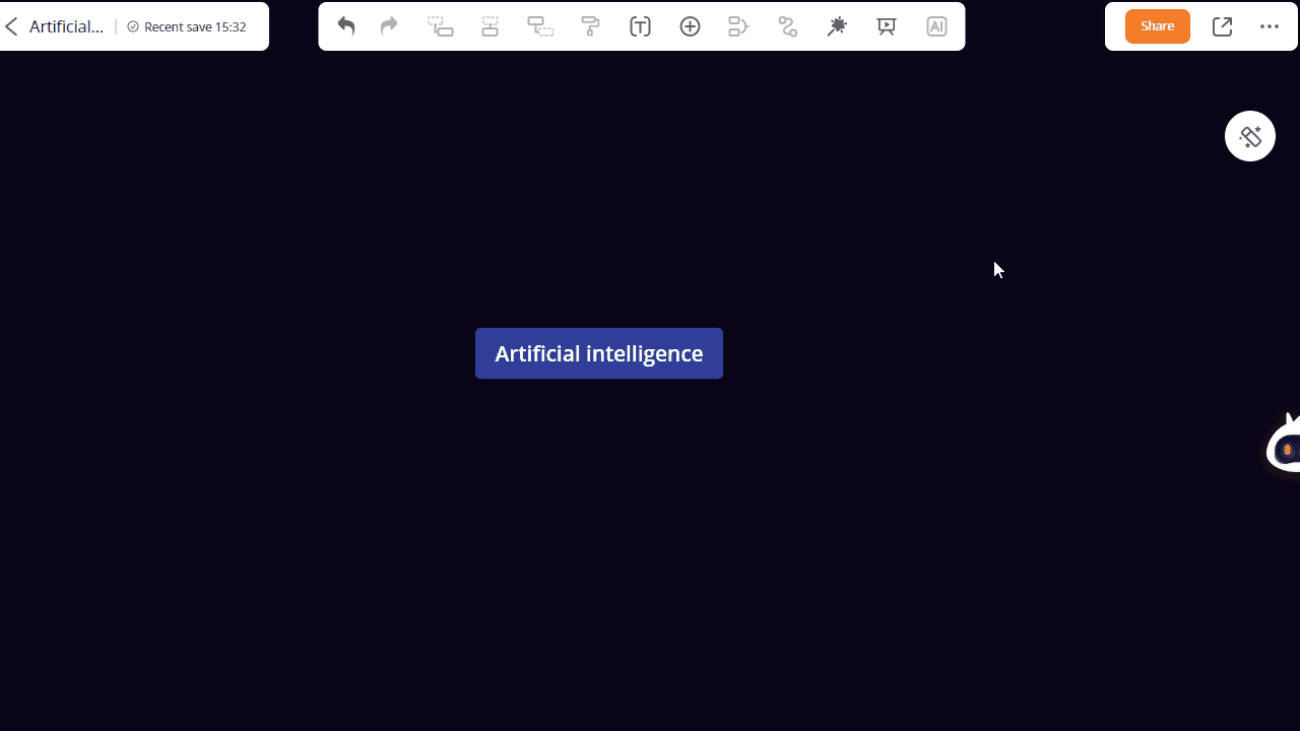
صورة لخريطة العقل
اانقر فوق الزر AI في شريط الأدوات العلوي ، يمكنك اختيار خيار Image to Mind Map. قم بتحميل الصورة ، وانتظر لحظة للتعرف على المحتوى وإنشاء خريطة ذهنية.
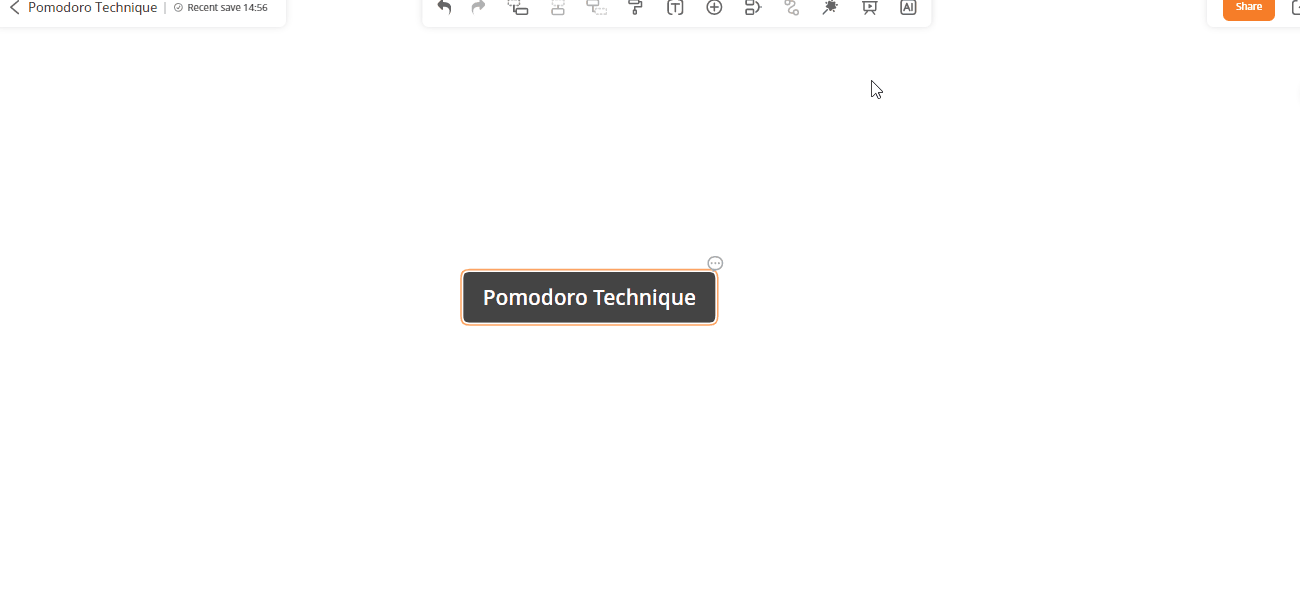
وضع التركيز
وضع التركيز
افتح الخريطة الذهنية ، ثم انقر على خيار “المزيد” في الزاوية اليمنى العليا وحدد “التركيز”. إذا كنت تريد الخروج من وضع التركيز هذا ، فما عليك سوى الضغط على الزر “Esc” على لوحة المفاتيح أو النقر على رمز “الخروج” في الزاوية اليمنى العليا.
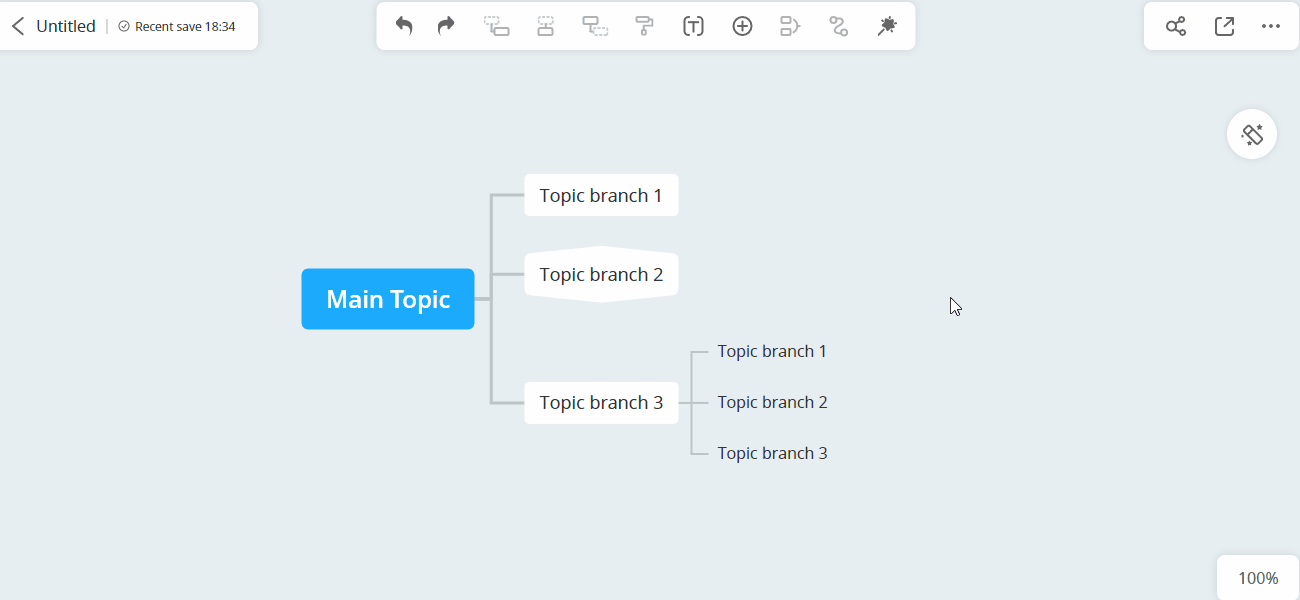
شارك وتعاون
1.يشارك
إذا كنت ترغب في مشاركة الخريطة الذهنية مع أشخاص آخرين، فما عليك سوى النقر على أيقونة “مشاركة” في الزاوية اليمنى العلوية واختيار “أي شخص لديه الرابط يمكنه العرض”.
إذا كنت ترغب في وضع كلمة مرور، فما عليك سوى النقر على إعدادات المشاركة وإنشاء كلمة مرور عشوائية. يمكنك أيضًا اختيار “أي شخص لديه الرابط يمكنه الحفظ”.
إذا كنت ترغب في إيقاف المشاركة، فما عليك سوى اختيار “إيقاف مشاركة الرابط”، حيث لن يتمكن الآخرون من عرض الملف بعد الآن.
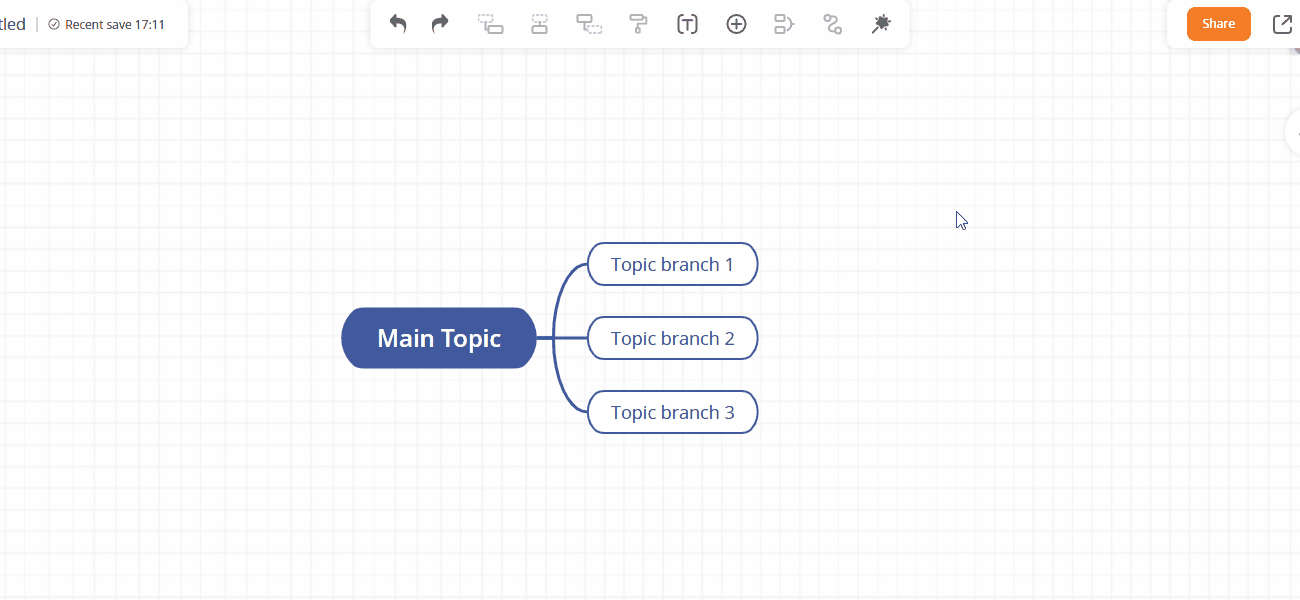
2. يتعاون
يوفر GitMind إمكانية إنشاء وتعديل الخرائط الذهنية في الفريق.
الخطوة 1: انقر على أيقونة “مشاركة” في الزاوية اليمنى العلوية واختر “أي شخص لديه الرابط يمكنه التعديل”.
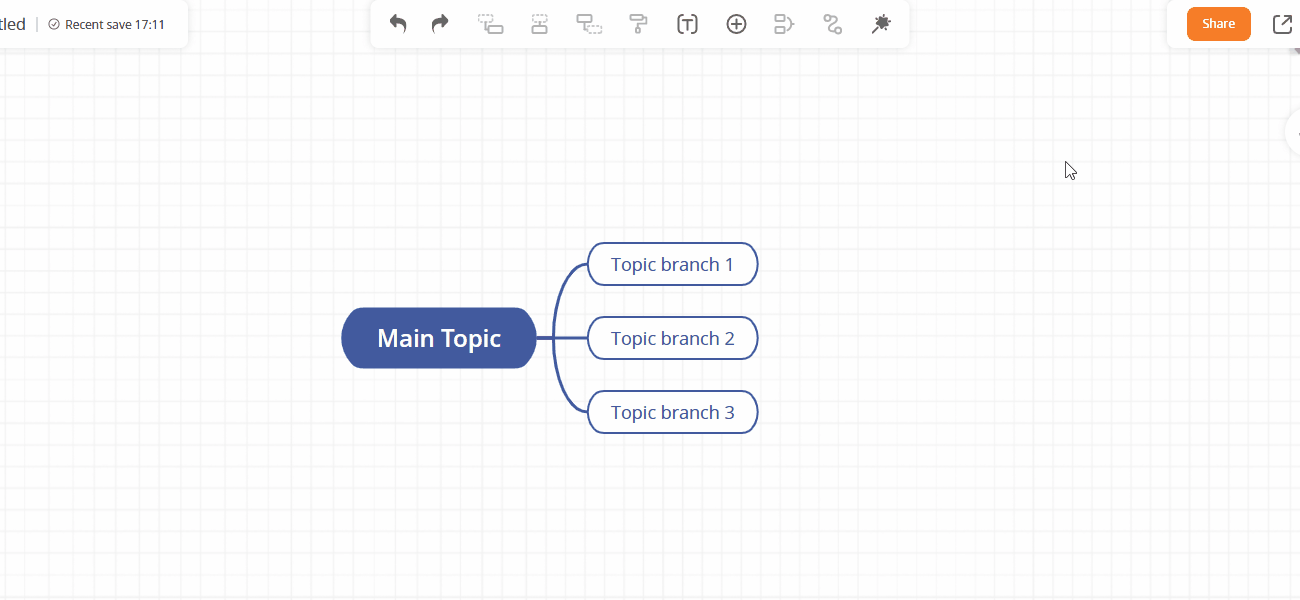
الخطوة 2: يمكن الآن لأعضاء الفريق فتح الملف والتعديل على الخريطة الذهنية بشكل تعاوني. إذا كان شخص ما يقوم بتعديل عقدة ما، فيمكنك مشاهدة اسم حسابه بجوار العقدة. إذا انتهى من التعديل وترك العقدة، فسيختفي اسم الحساب.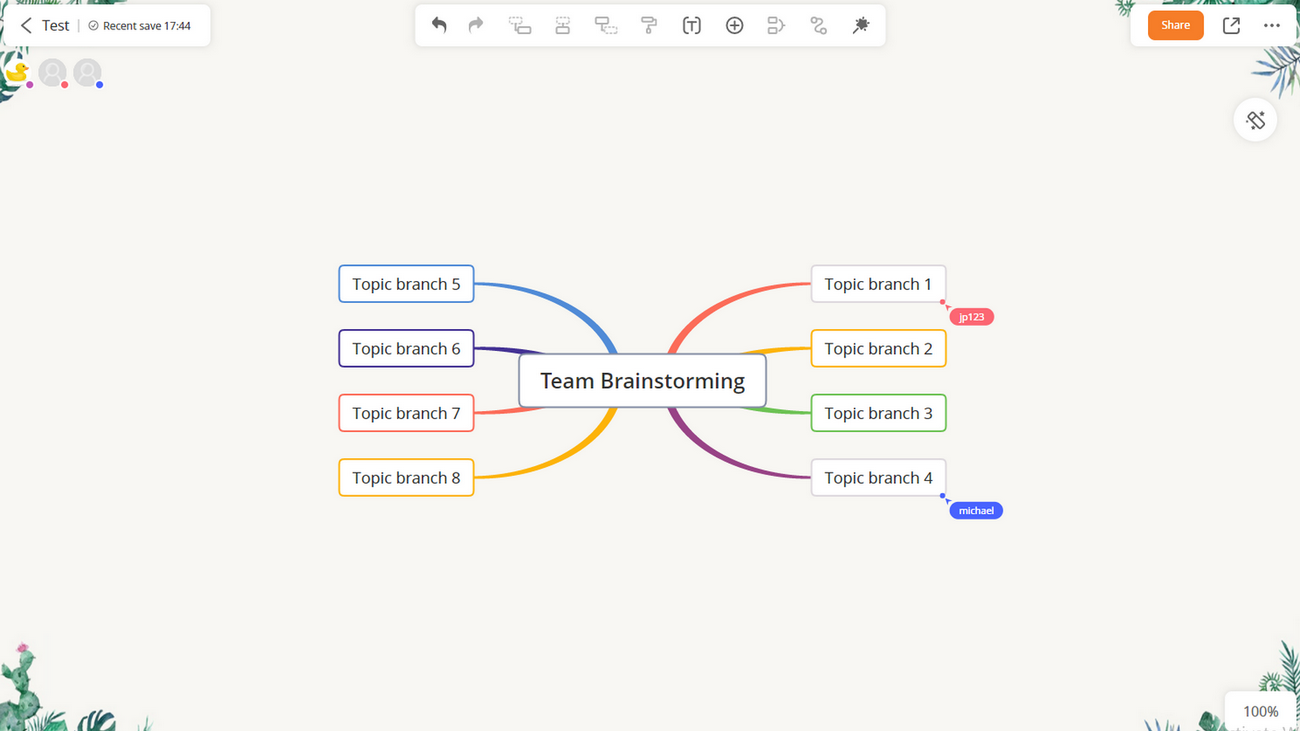
كوكبي
خلق الكوكب
يدعم GitMind إنشاء الكواكب ، والتي يمكن استخدامها من قبل الفرق والأفراد لبناء قواعد المعرفة. يمكنك إنشاء كوكب عن طريق تحديد “My Planet” والنقر فوق “كوكب جديد”.
يمكن للحسابات المجانية إنشاء كوكب واحد فقط ، ويمكن للحسابات الاحترافية إنشاء ما يصل إلى 5 كواكب.
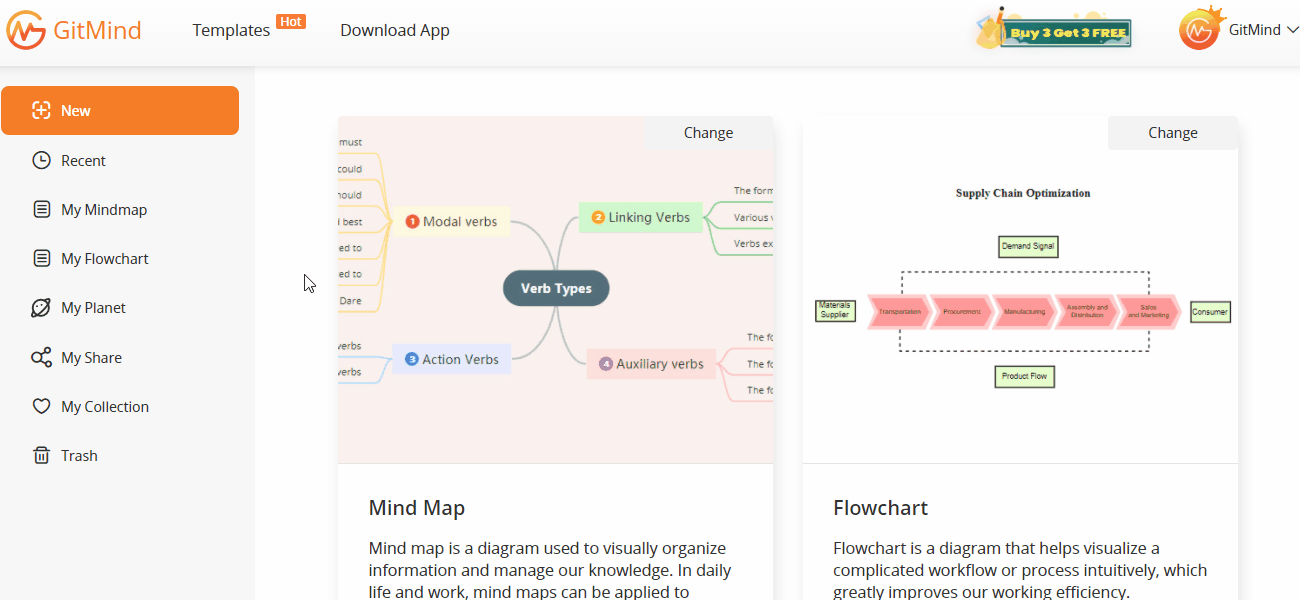
إدارة الكوكب
بعد الإنشاء ، يمكنك إعادة تسمية كوكبك ، والسماح للأعضاء بالتعليق ، والسماح للأعضاء بإنشاء ملفات جديدة ، وتدمير الكوكب. مرر مؤشر الفأرة فوق الكوكب وانقر على “…” لتحديد الخيار المناسب.
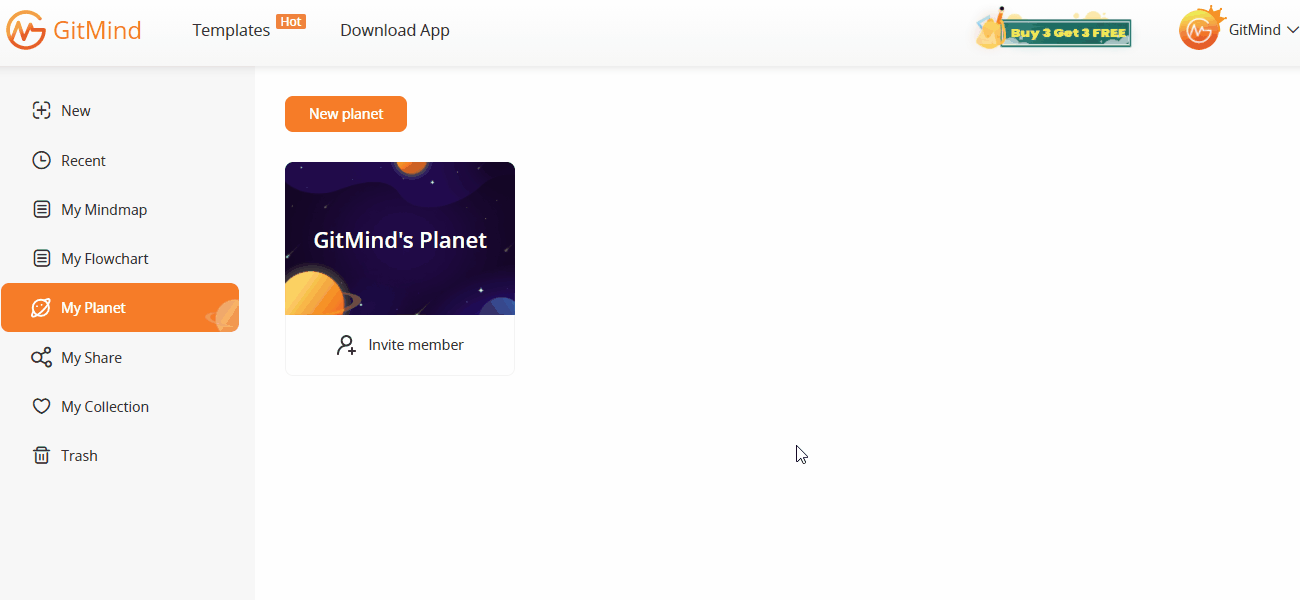
دعوة عضو
بعد الإنشاء ، يمكنك دعوة أشخاص آخرين للانضمام إلى كوكبك. انقر على “دعوة عضو” ، وانسخ رابط الدعوة وأرسله إلى الآخرين.
يمكن للأعضاء الذين انضموا إلى الكوكب عرض جميع الملفات الموجودة على هذا الكوكب ، ويمكنهم أيضًا إنشاء خرائط ذهنية جديدة أو مخططات انسيابية أو دعوة الآخرين للانضمام إلى الكوكب.
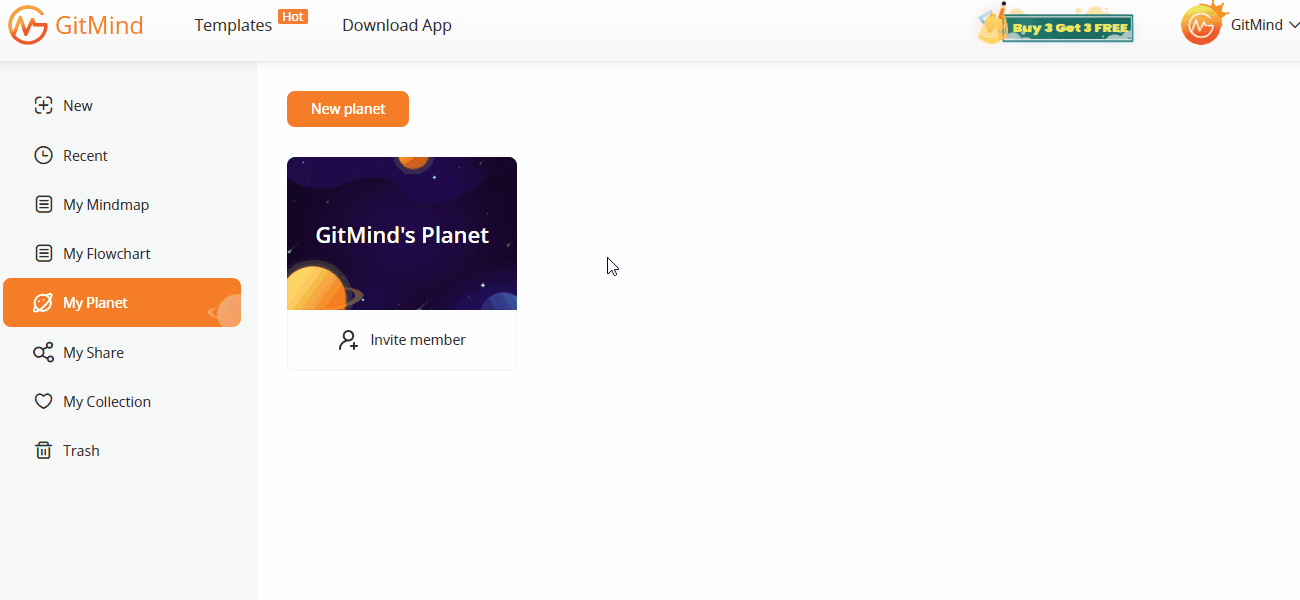
إدارة العضو
عندما ينضم الآخرون إلى الكوكب الذي أنشأته ، يمكنك إدارة أعضاء هذا الكوكب. انقر على “عضو الكوكب” ، وابحث عن العضو المقابل ، وقم بتغيير أذونات العضو.
يمكنك تغيير إذن العضو إلى “العرض فقط” ، “يمكن التعديل” ، “يمكن العرض / الحفظ” ، إلخ. يمكنك أيضًا تعيين العضو كمسؤول الكوكب ، أو نقل العضو خارج الكوكب.
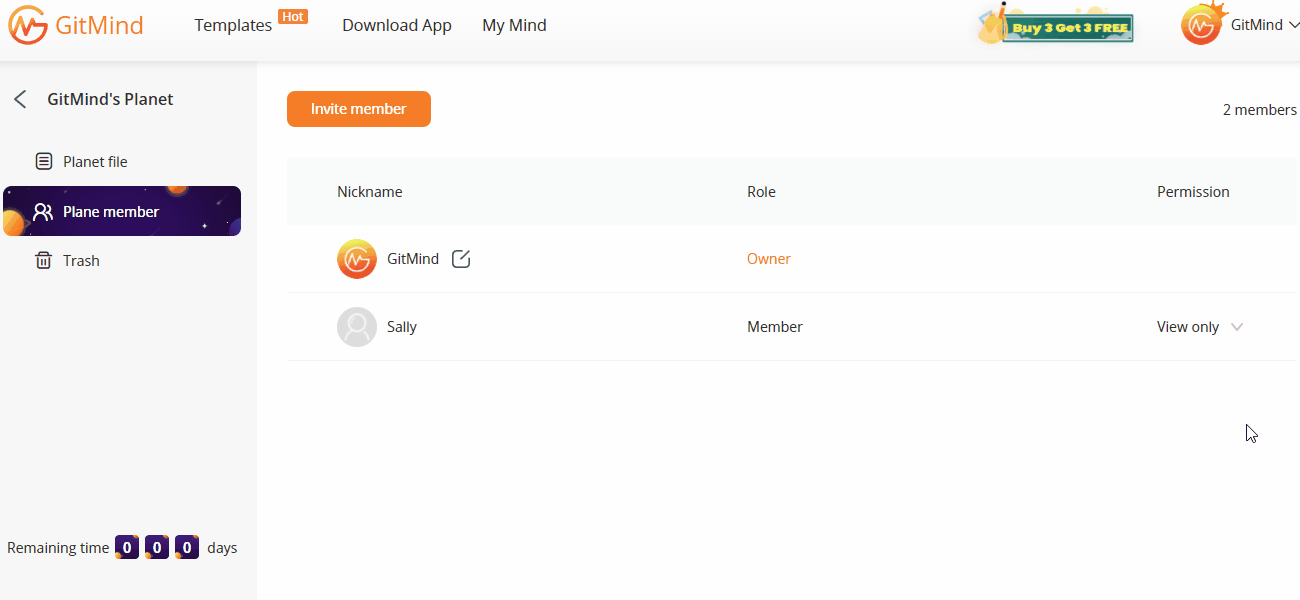
تاريخ الخريطة
تاريخ الخريطة
إذا كنت ترغب في إصدار النسخة السابقة ، انقر بزر الماوس الأيمن فوق الزر “تاريخ الإصدار”.
أدخل اسم الخريطة ثم إصدارًا لعرضه واستعادته.
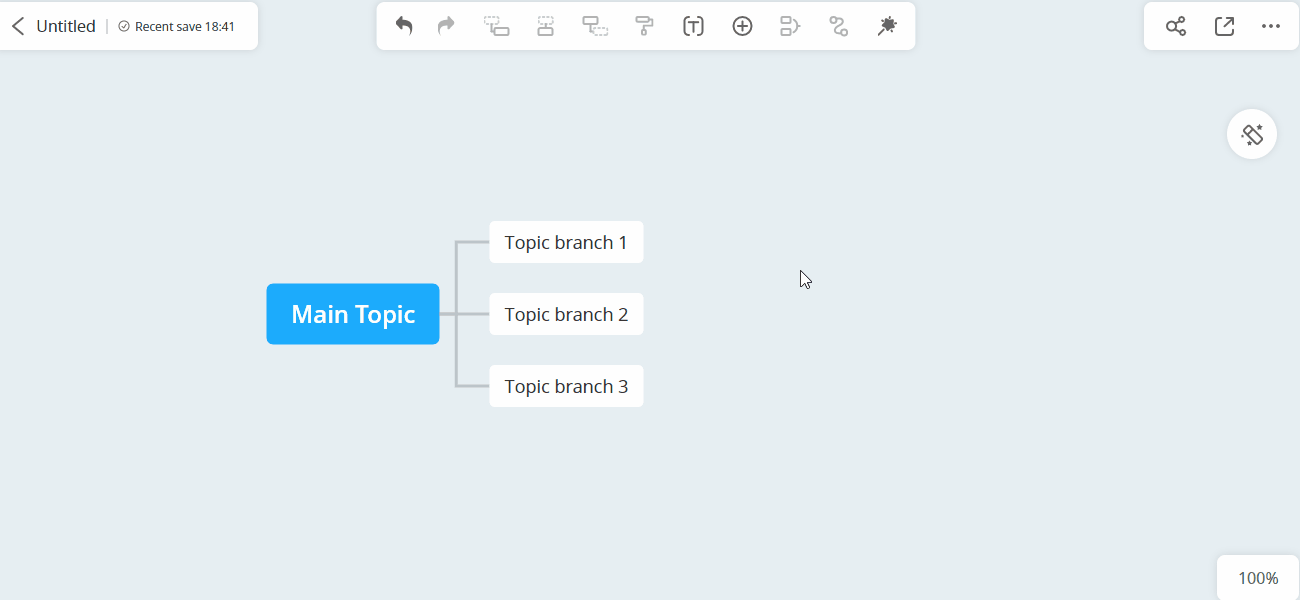
يصدّر
يصدّر
انقر على “استخراج” لاستخراج الخريطة الذهنية كصورة أو PDF أو نص أو ملف Word أو مشروع GitMind.
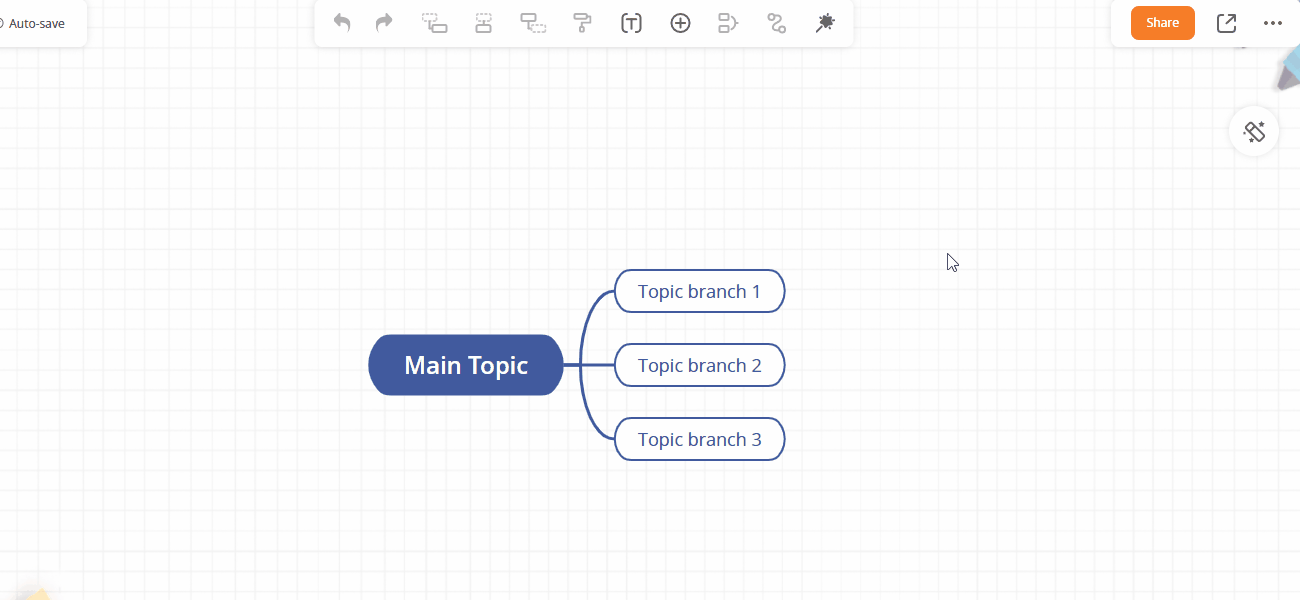
ترحيل الملفات
ترحيل الملفات
إذا كان لديك حسابات GitMind متعددة وأردت دمج جميع الملفات في حساب واحد، فيمكنك الذهاب إلى قسم “حسابي” واختيار “ترحيل الملفات”.
أدخل كود الترحيل المتواجد في الحساب الآخر، ثم سيتم ترحيل الملفات الموجودة في الحساب الآخر إلى هذا الحساب. سيتم أيضًا نقل حالة اشتراك VIP الخاص بك إلى الحساب الآخر.
يمكنك العثور على الملفات التي تم ترحيلها مجموعة في مجلد محدد داخل قسم “ملفاتي”.
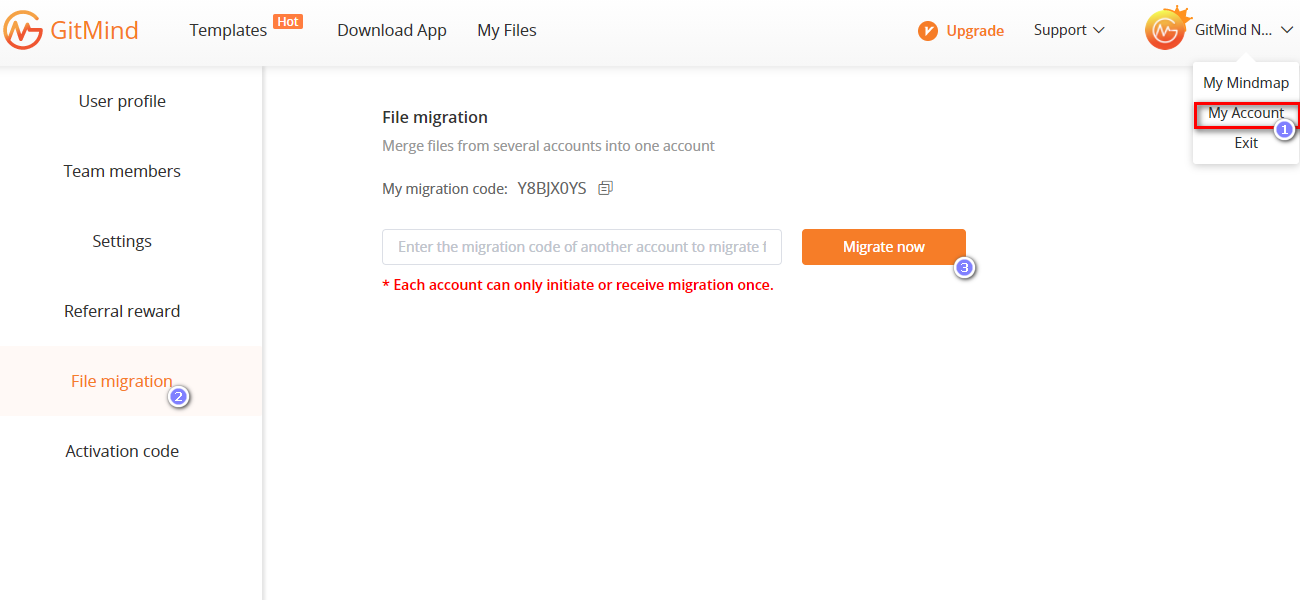
اتصل بنا
اتصل بنا
يرجى الرجوع إلى دليل GitMind كما هو مذكور أعلاه. إذا كانت لديك أي أسئلة حول استخدام الخدمة أو لديك أي اقتراحات أخرى، يرجى الاتصال بمركز الدعم لدينا.

Leave a Comment
Comment (16)